
Fonte: https://pixabay.com/pt/photos/estudantes-adulto-%C3%A1sia-computador-1807505/
O Google Classroom, ou Sala de Aula, é um serviço online que pode ser usado por instituições de ensino privadas ou públicas, organizações sem fins lucrativos ou qualquer pessoa que tenha uma conta no Gmail, para complementar aulas presenciais ou à distância. Após as medidas de isolamento social para conter o avanço da pandemia de covid-19, que forçaram o fechamento provisório de escolas e universidades em todo o mundo, o Google Classroom registrou o dobro de acessos na plataforma em apenas algumas semanas.
Para aprender a utilizar o serviço, seja como professor ou aluno, siga os passos indicados abaixo.
Usando o Google Classroom como professor
Para usar a ferramenta, é necessário ter uma conta do Gmail. Caso não tenha, clique aqui e crie a sua. Em seguida, siga as instruções:
1. Baixe o aplicativo do GC para Android ou iOS, ou acesse o serviço por meio do site oficial. Faça o login escolhendo a sua conta do Gmail;
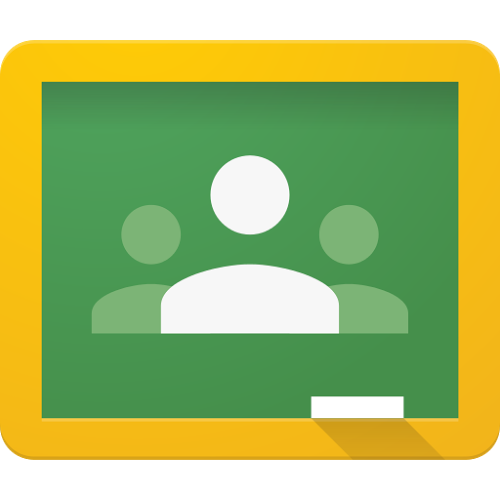
Google Classroom Grátis
Categoria: Livros Digitais
Plataforma Android
Tamanho 15 MB
Versão Varia de acordo com o dispositivo
Baixar Grátis
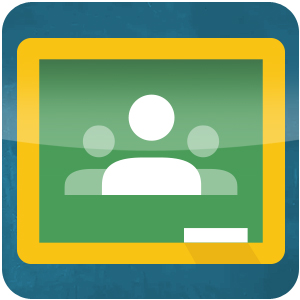
Google Sala de Aula Grátis
Categoria: Escolas
Plataforma Web
Versão 1.0
Acessar
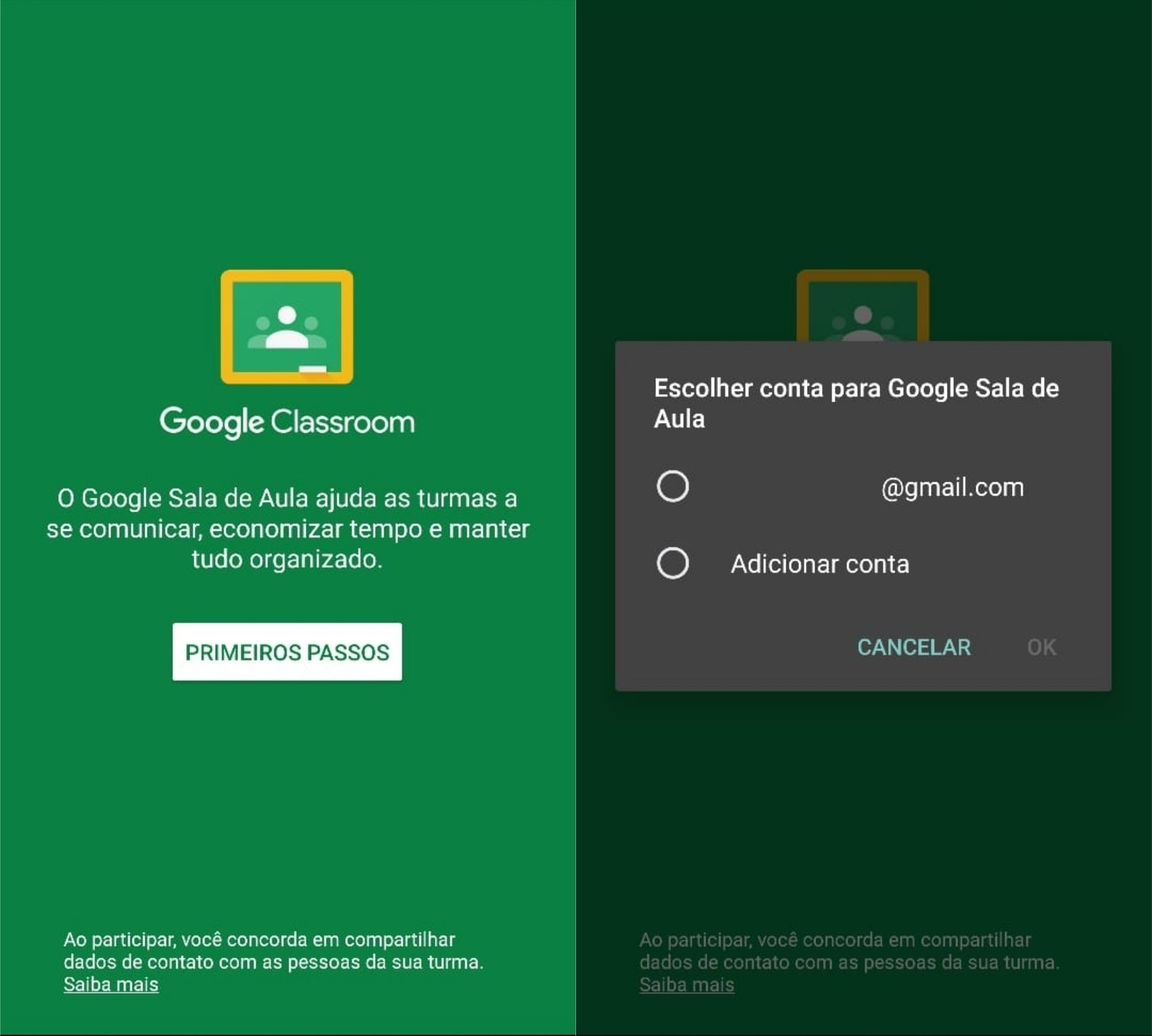
Fonte: Techtudo/Clara Fabro/ReproduçãoFonte: Techtudo/Clara Fabro
2. Comece criando uma sala tocando no botão de “+”. Marque que você leu e concordou com o aviso e toque em continuar;
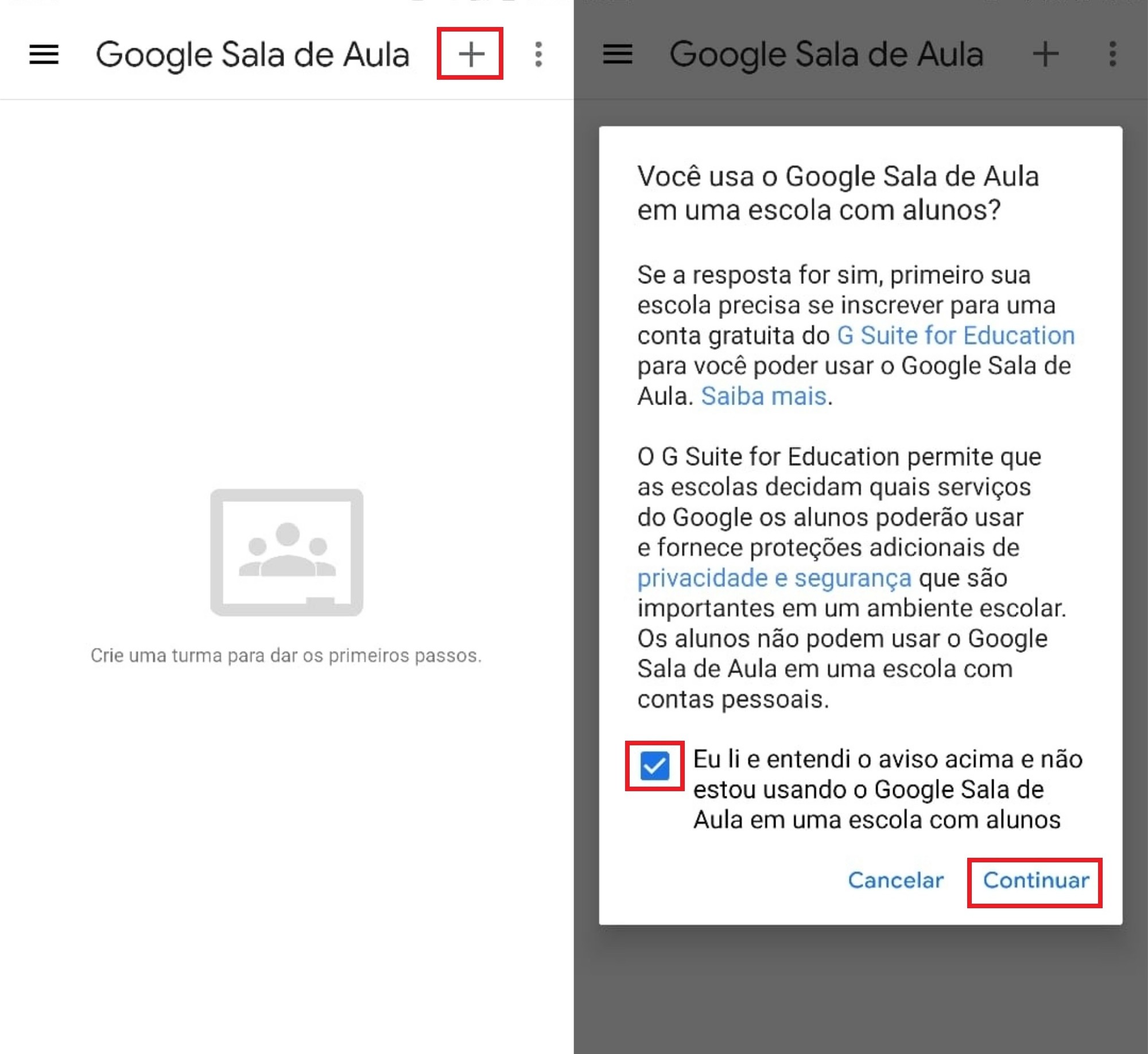
2. Comece criando uma sala tocando no botão de “+”. Marque que você leu e concordou com o aviso e toque em continuar;
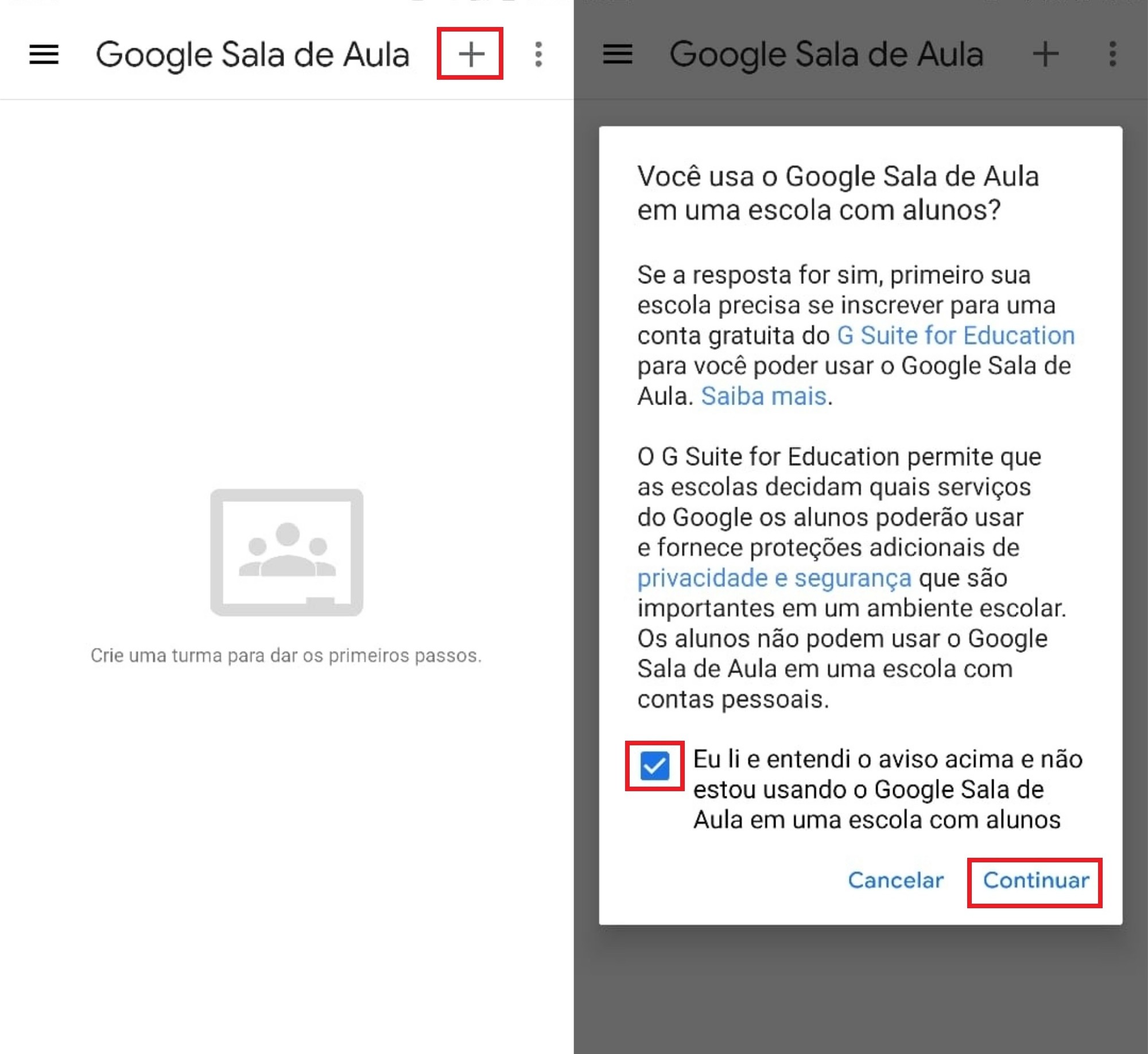
Fonte: Techtudo/Clara Fabro/ReproduçãoFonte: Techtudo/Clara Fabro
3. Na tela de criação da turma, escolha o nome, e seção, a sala e o nome da disciplina. Com a turma criada, observe as três abas na barra inferior do app (“Mural”, “Atividades” e “Pessoas”;
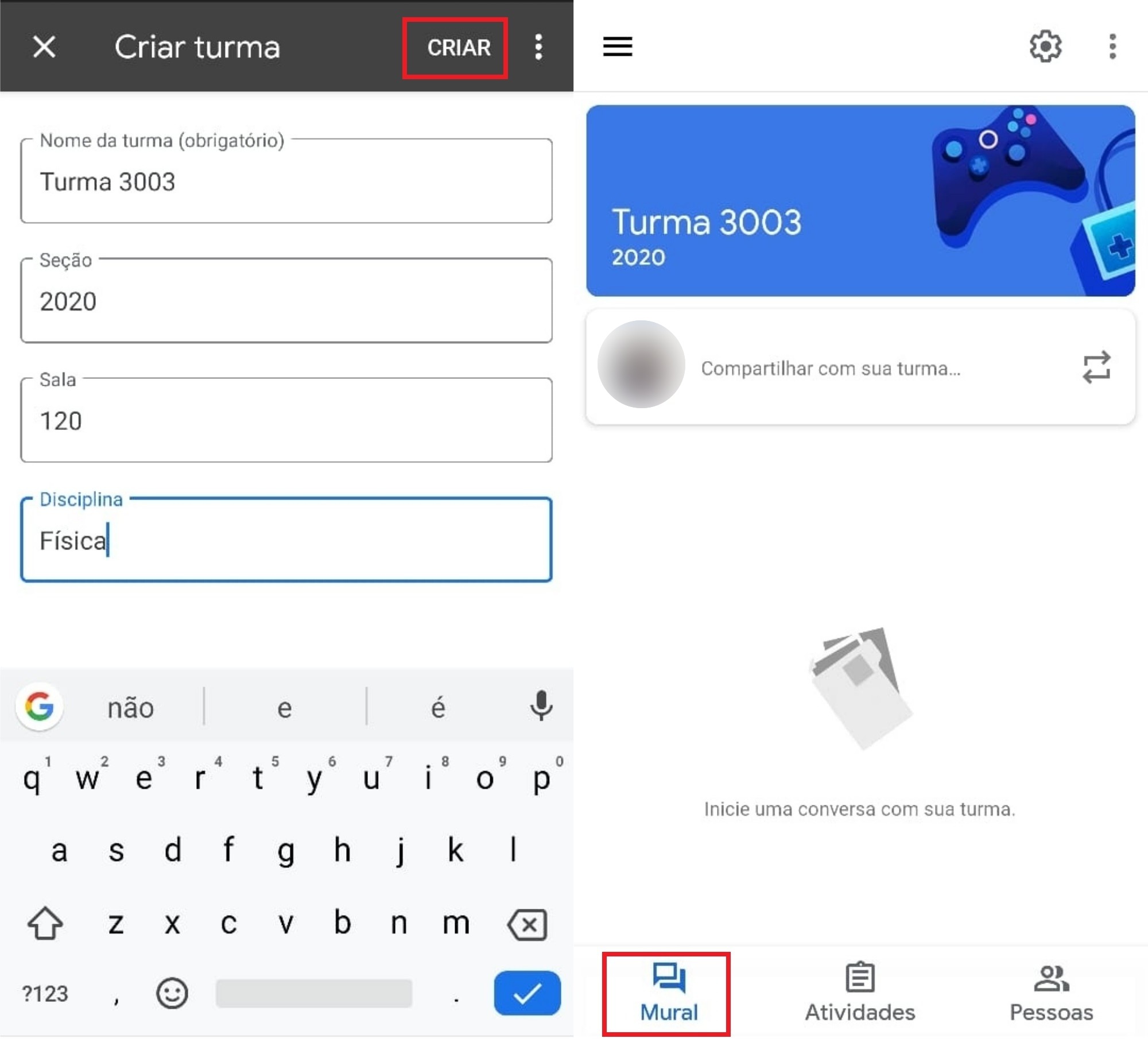
3. Na tela de criação da turma, escolha o nome, e seção, a sala e o nome da disciplina. Com a turma criada, observe as três abas na barra inferior do app (“Mural”, “Atividades” e “Pessoas”;
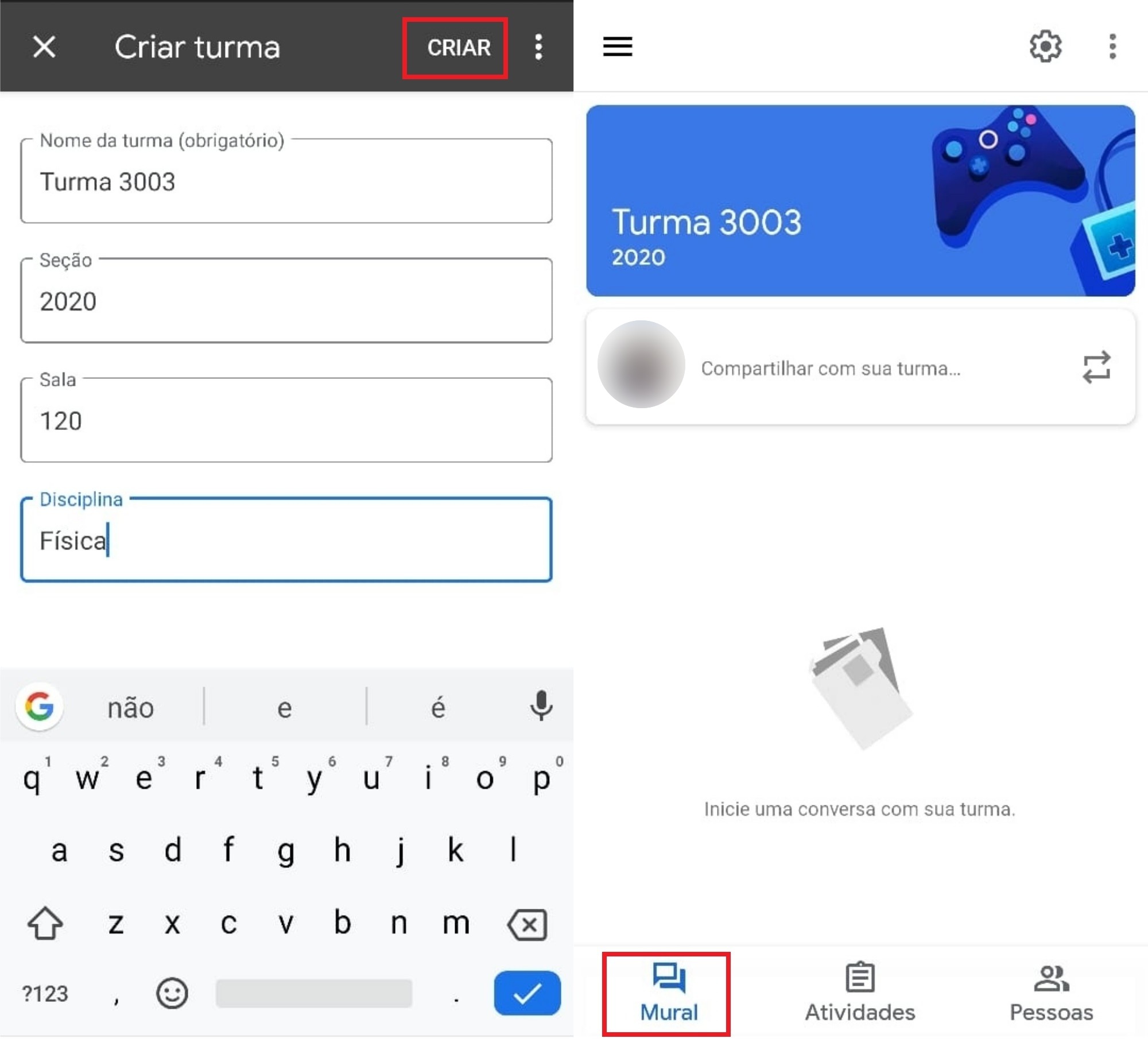
Fonte: Techtudo/Clara Fabro/ReproduçãoFonte: Techtudo/Clara Fabro
4. Toque em “Pessoas” e no botão com um bonequinho para adicionar seus alunos à turma. O convite pode ser enviado por email. Neste caso, você deverá ter os endereços de email dos seus alunos. Se preferir, poderá copiar o “Código da Turma” e fornecer a eles por meio de uma rede social;
4. Toque em “Pessoas” e no botão com um bonequinho para adicionar seus alunos à turma. O convite pode ser enviado por email. Neste caso, você deverá ter os endereços de email dos seus alunos. Se preferir, poderá copiar o “Código da Turma” e fornecer a eles por meio de uma rede social;
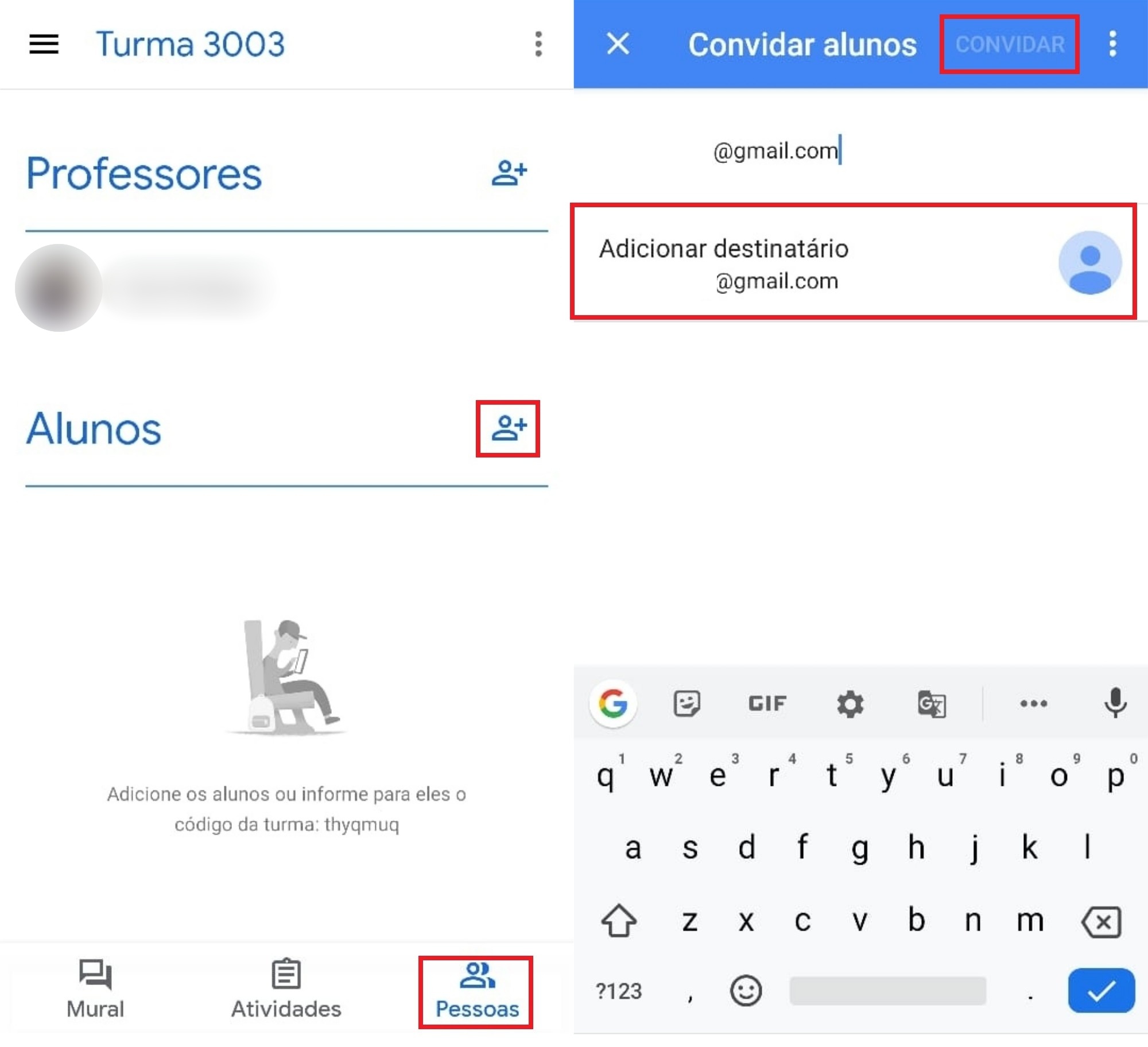
Fonte: Techtudo/Clara Fabro/ReproduçãoFonte: Techtudo/Clara Fabro
5. Para criar uma atividade, acesse a aba "Atividades", toque no botão "+" e selecione o tipo desejado, entre as opções "Atividade", "Pergunta", "Material" e "Tópico";
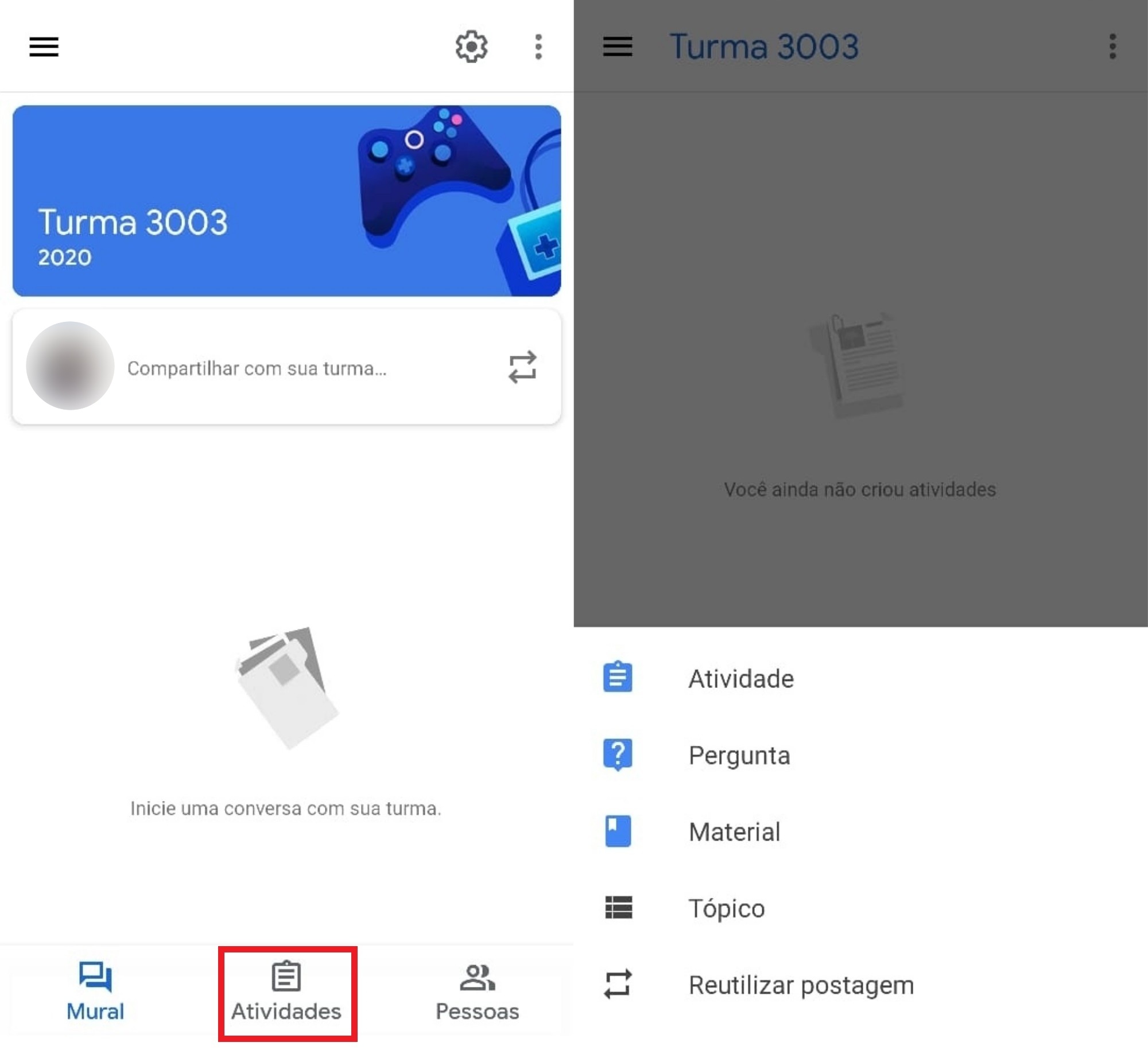
5. Para criar uma atividade, acesse a aba "Atividades", toque no botão "+" e selecione o tipo desejado, entre as opções "Atividade", "Pergunta", "Material" e "Tópico";
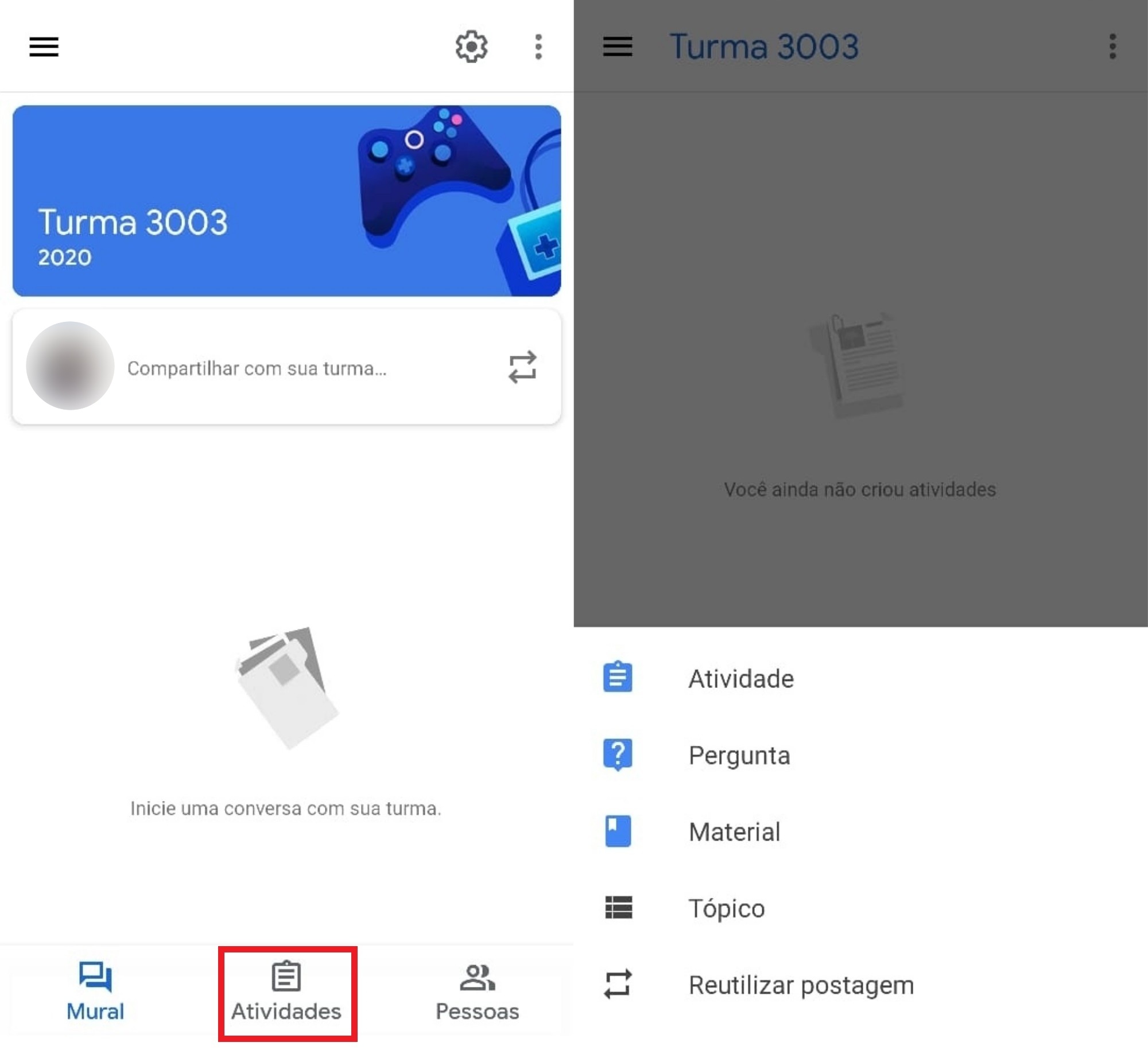
Fonte: Techtudo/Clara Fabro/ReproduçãoFonte: Techtudo/Clara Fabro
6. Ao criar a atividade, escolha o título, a descrição, a pontuação, a data de entrega e o tópico. As atividades são disponibilizadas imediatamente se você tocar no botão em forma de avião. Na criação de uma pergunta, o processo é semelhante;
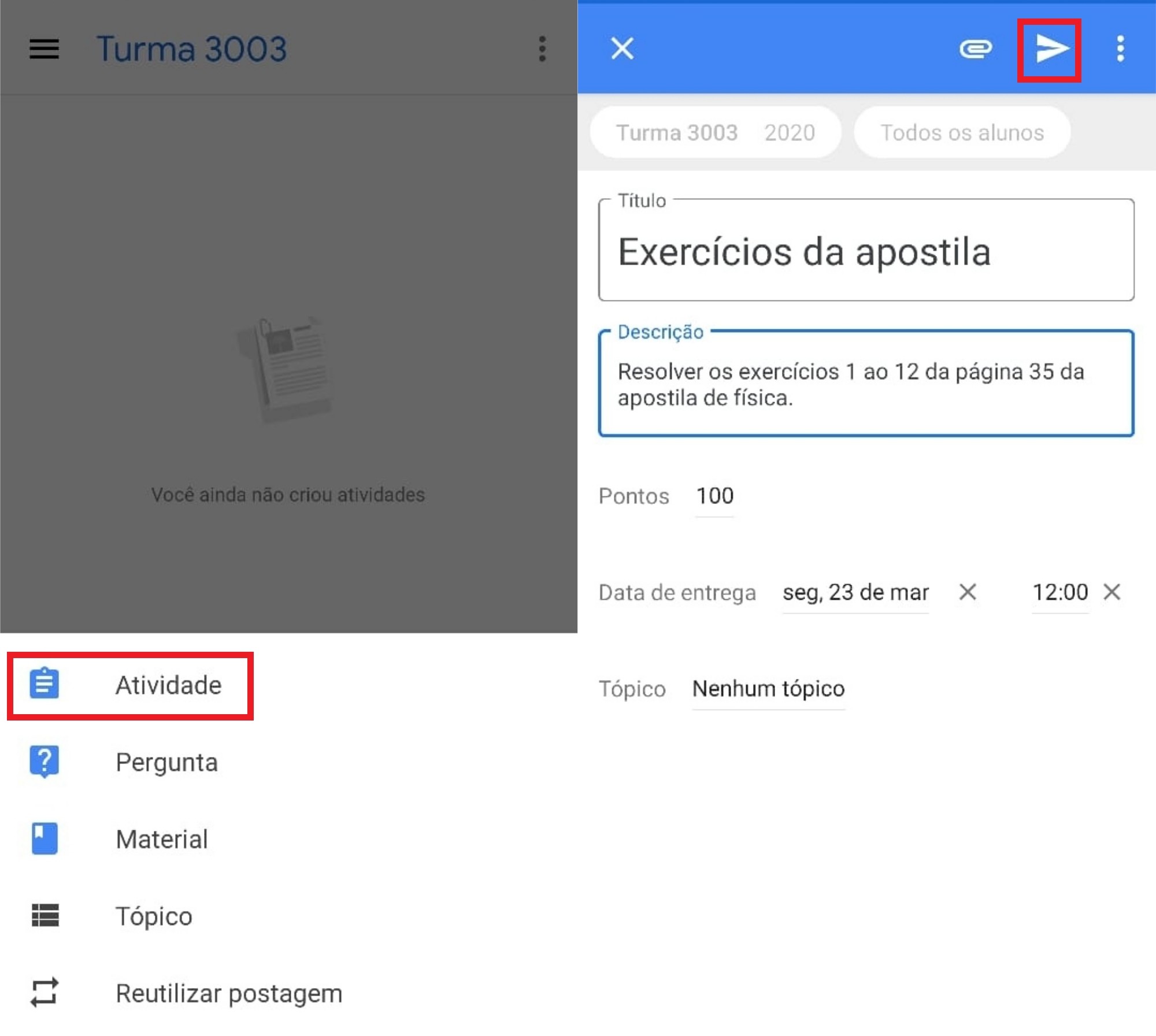
6. Ao criar a atividade, escolha o título, a descrição, a pontuação, a data de entrega e o tópico. As atividades são disponibilizadas imediatamente se você tocar no botão em forma de avião. Na criação de uma pergunta, o processo é semelhante;
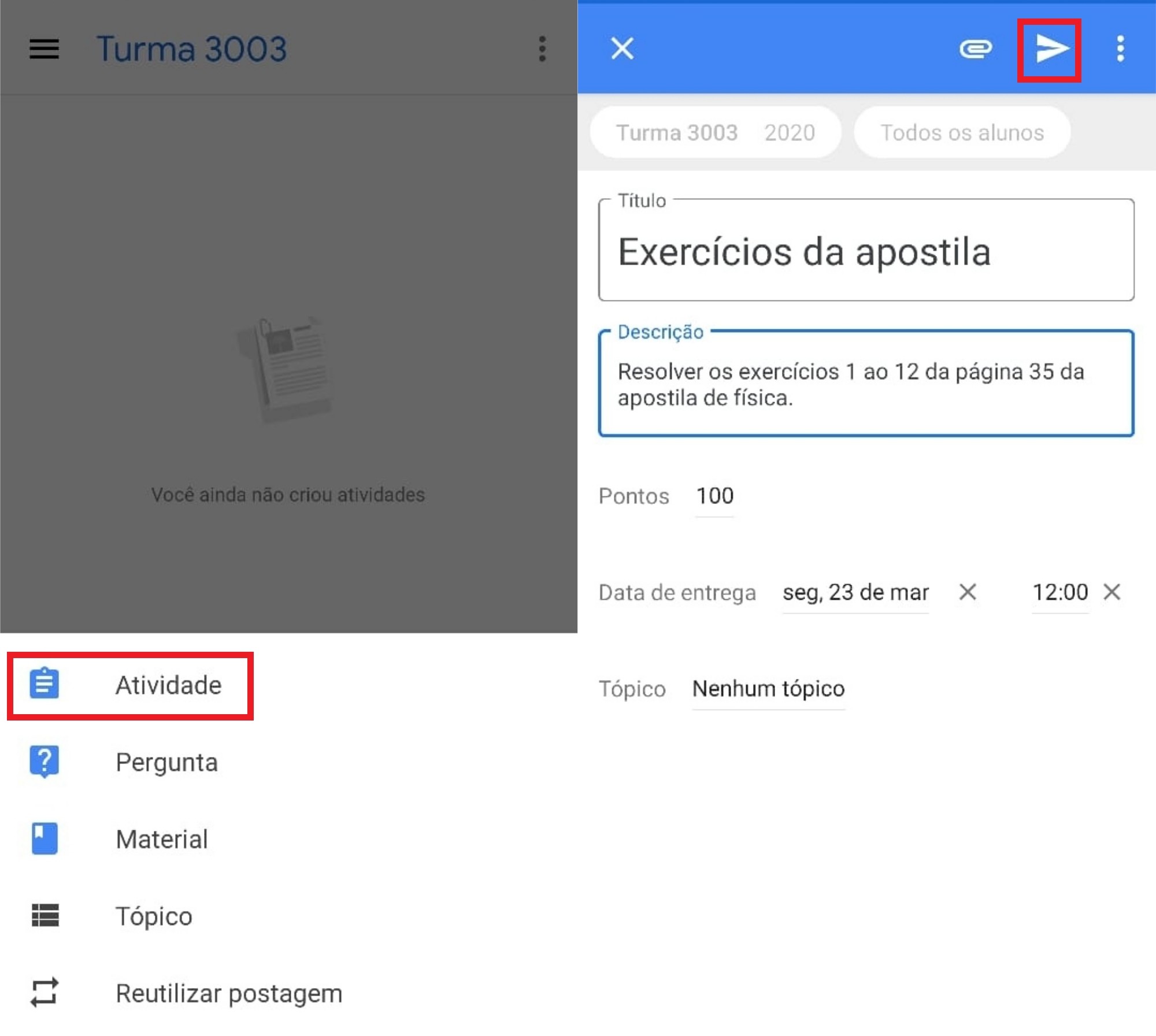
Fonte: Techtudo/Clara Fabro/ReproduçãoFonte: Techtudo/Clara Fabro
7. Agora, se deseja disponibilizar um material de estudo, toque em “Material”, preencha os campos relacionados, anexe o arquivo e toque em salvar;
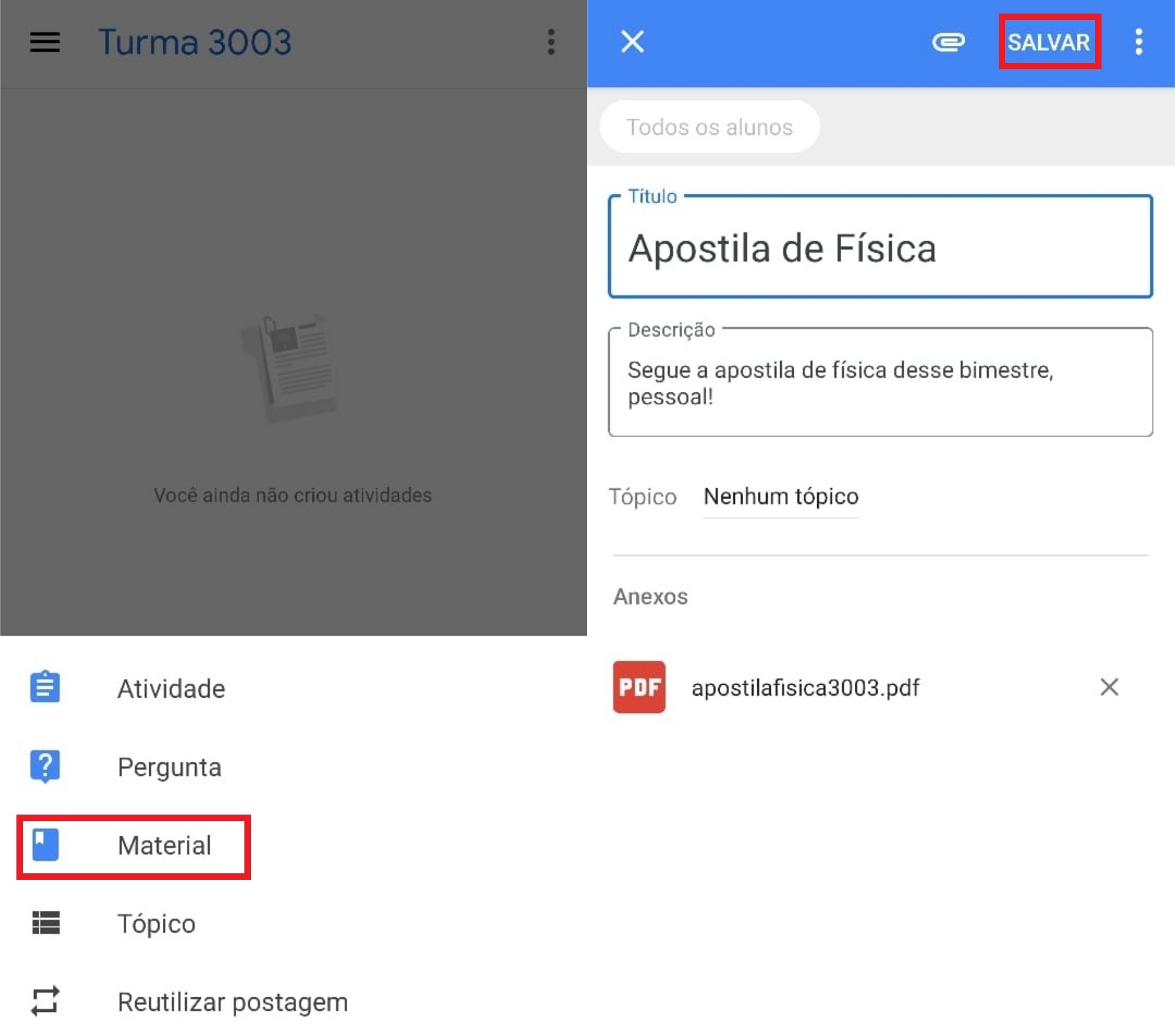
7. Agora, se deseja disponibilizar um material de estudo, toque em “Material”, preencha os campos relacionados, anexe o arquivo e toque em salvar;
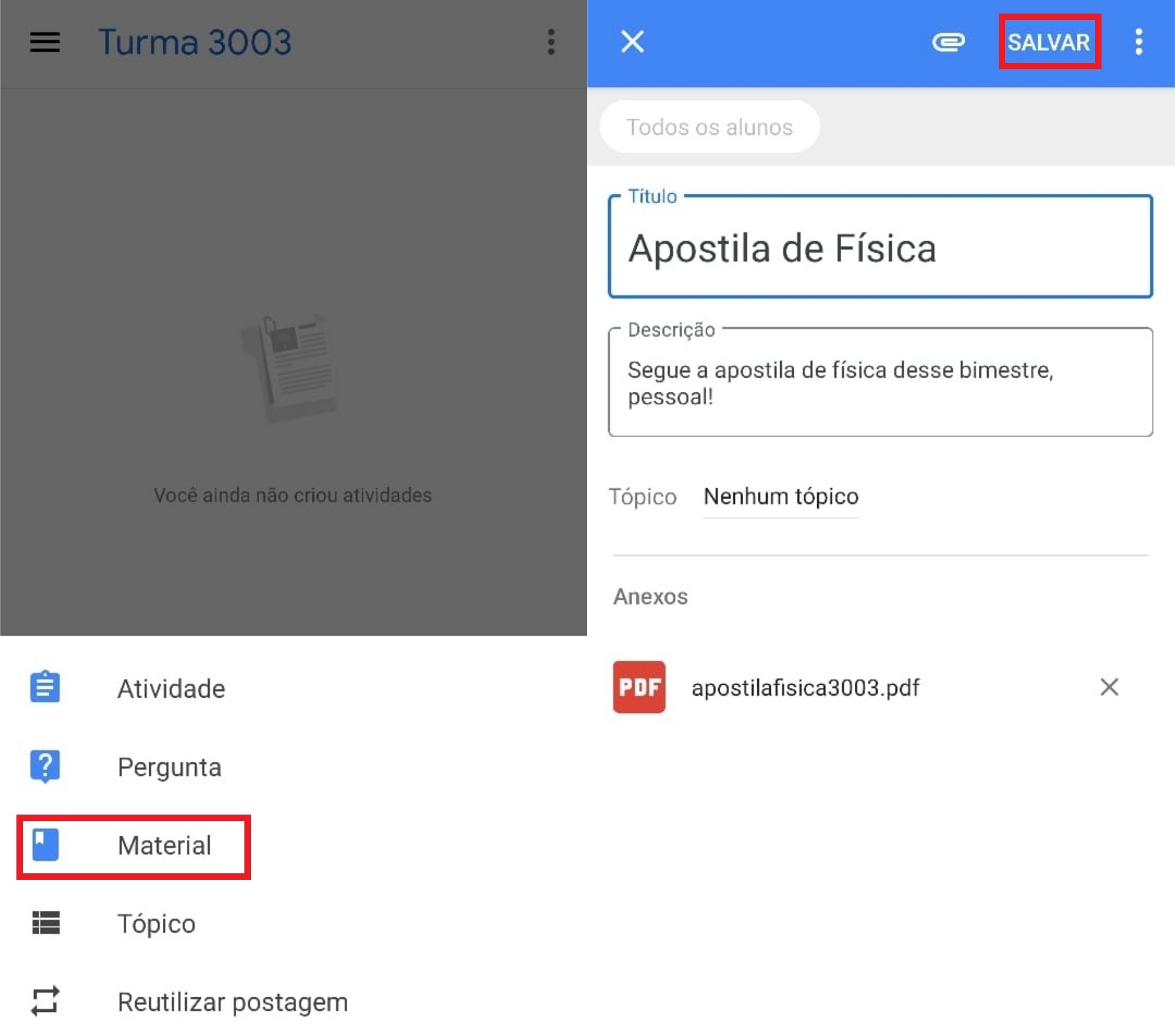
Fonte: Techtudo/Clara Fabro/ReproduçãoFonte: Techtudo/Clara Fabro
8. No momento de anexar um arquivo, é possível enviar um diretamente do seu dispositivo, adicionar um link da internet, compartilhar um arquivo do Google Drive, criar um PDF, ou usar a câmera do seu celular para tirar uma foto ou gravar um vídeo;
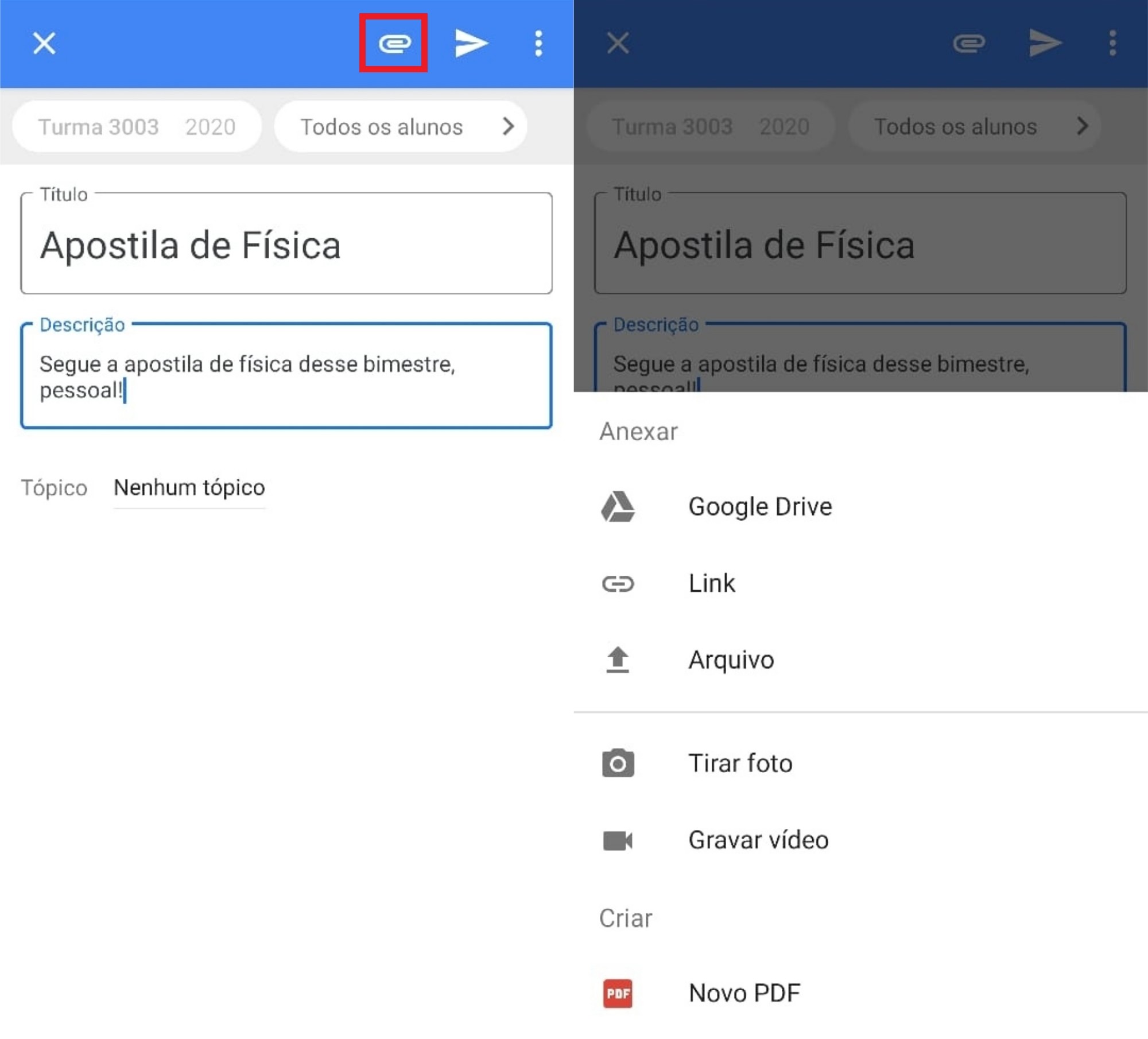
8. No momento de anexar um arquivo, é possível enviar um diretamente do seu dispositivo, adicionar um link da internet, compartilhar um arquivo do Google Drive, criar um PDF, ou usar a câmera do seu celular para tirar uma foto ou gravar um vídeo;
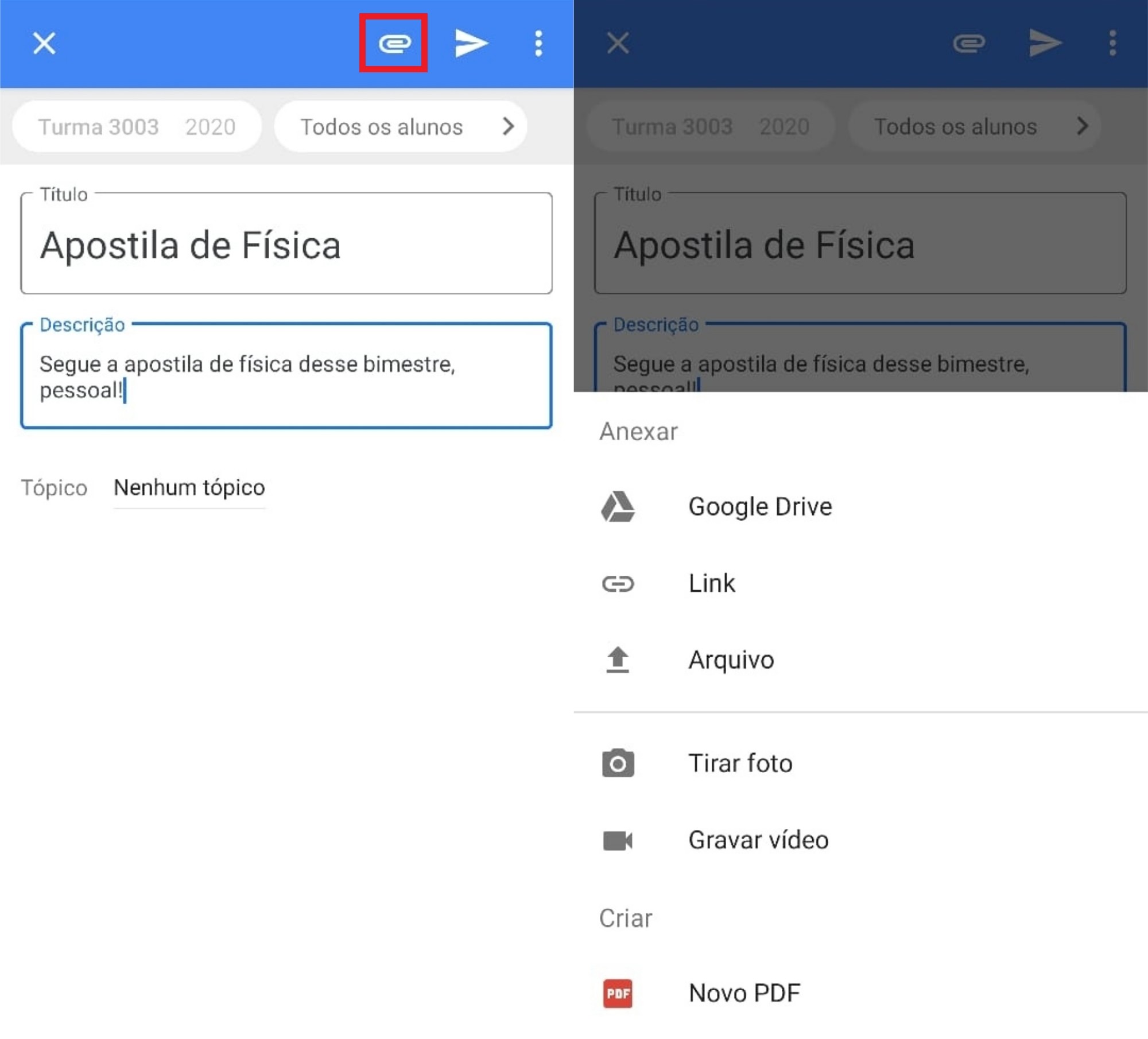
Fonte: Techtudo/Clara Fabro/ReproduçãoFonte: Techtudo/Clara Fabro
9. Se você quiser criar uma atividade e disponibilizá-la em uma data e horário pré-definidos, toque nas reticências ao lado do botão em forma de avião e em “Programar”. Agora, defina a data e o horário em que a atividade entrará em vigor, e a data e horário de entrega;
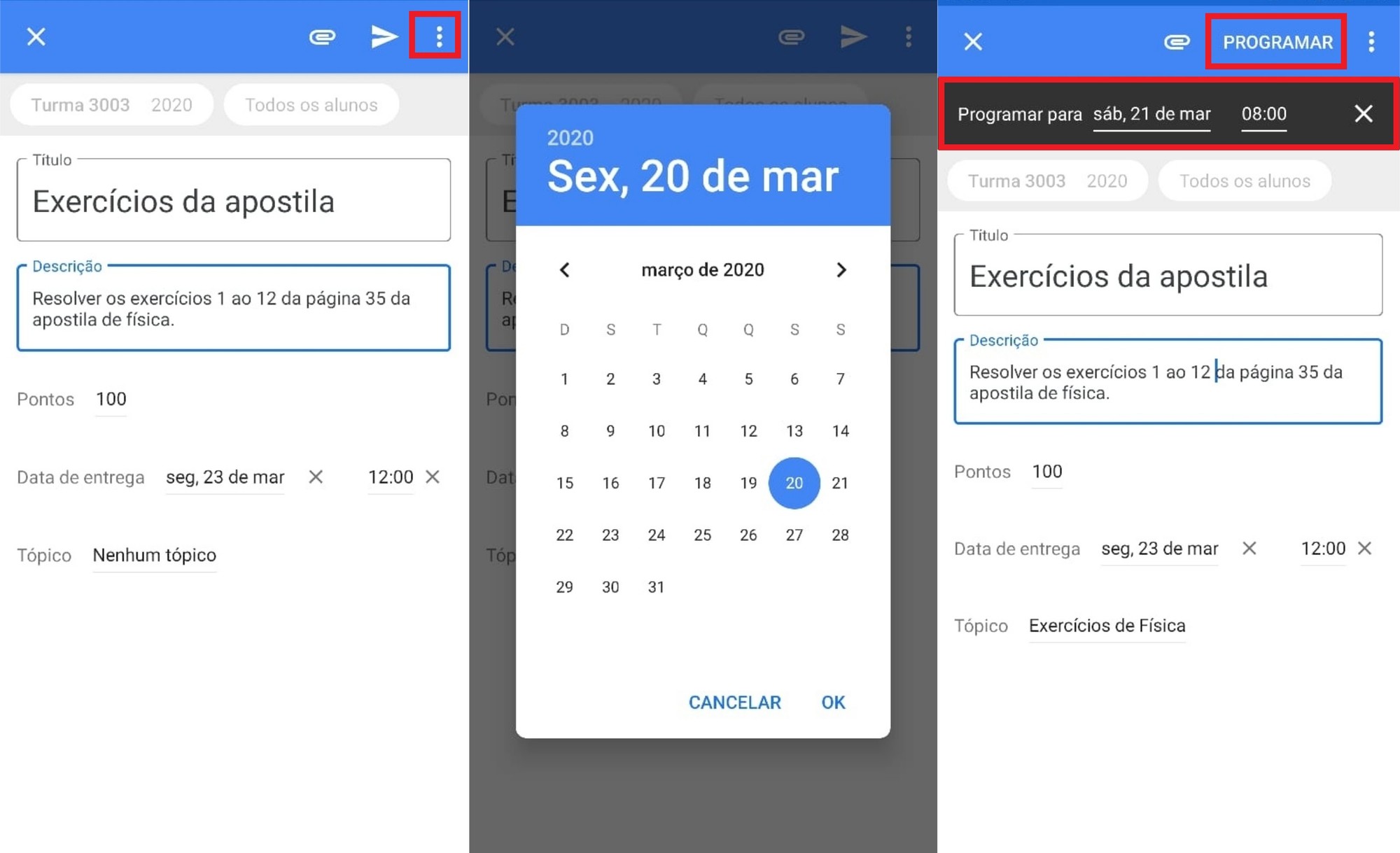
9. Se você quiser criar uma atividade e disponibilizá-la em uma data e horário pré-definidos, toque nas reticências ao lado do botão em forma de avião e em “Programar”. Agora, defina a data e o horário em que a atividade entrará em vigor, e a data e horário de entrega;
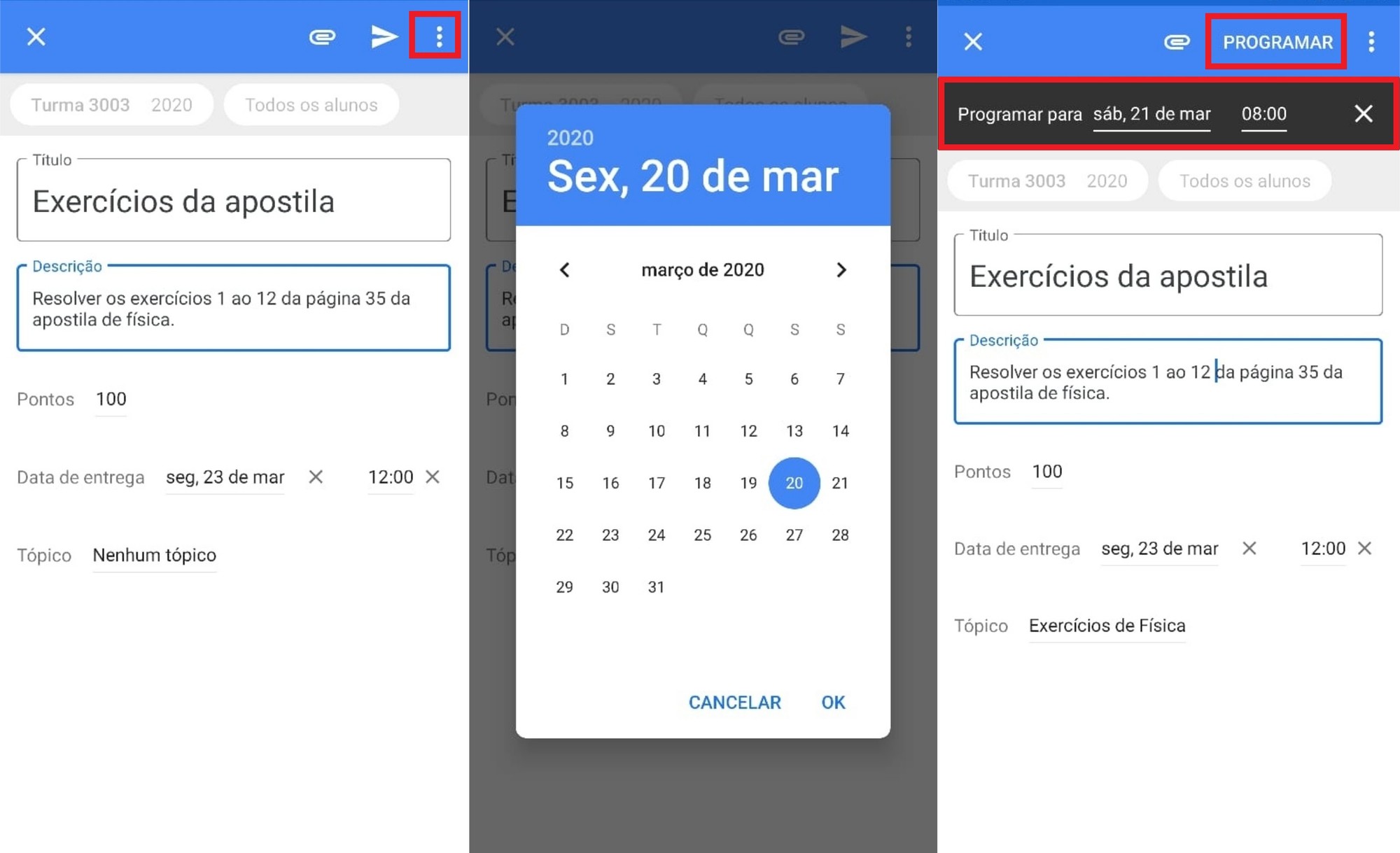
Fonte: Techtudo/Clara Fabro/ReproduçãoFonte: Techtudo/Clara Fabro
10. As atividades criadas ficarão disponíveis na aba “Mural”.
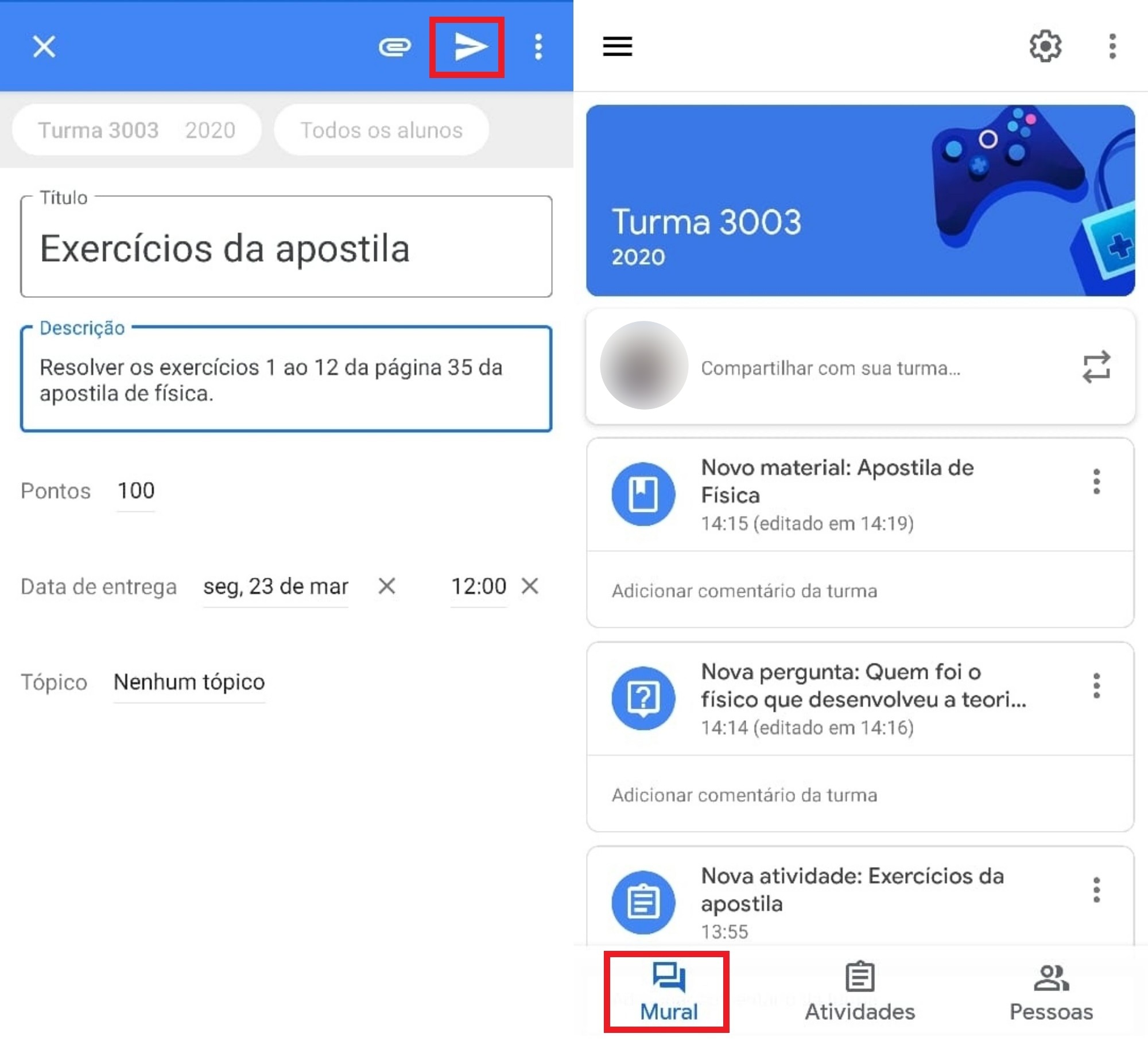
10. As atividades criadas ficarão disponíveis na aba “Mural”.
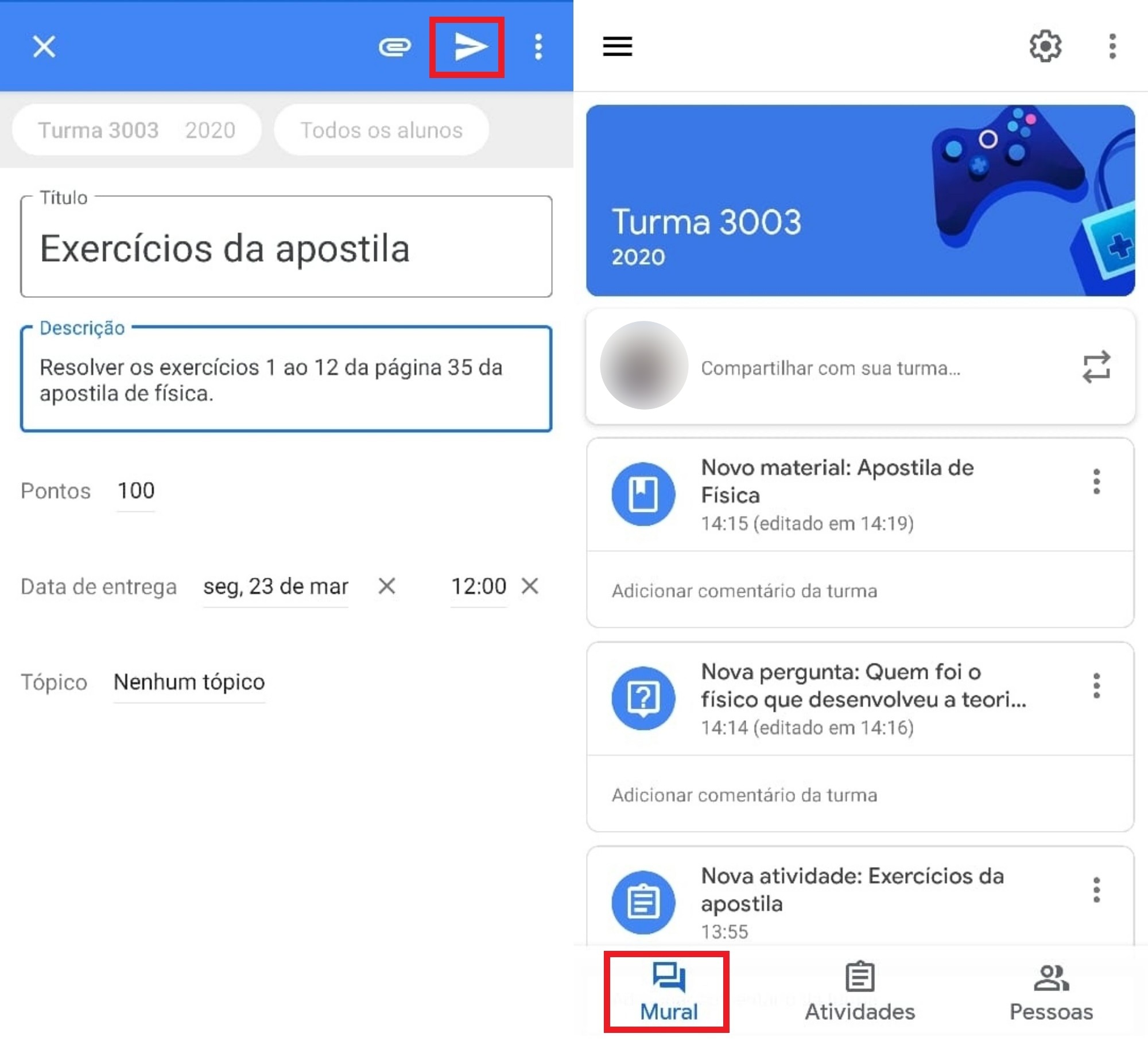
Fonte: Techtudo/Clara Fabro/ReproduçãoFonte: Techtudo/Clara Fabro
Usando o Google Classroom como aluno
Depois de instalar o app em seu smartphone, ou acessar o serviço usando o PC, como citado anteriormente, siga as instruções:
1. Toque no botão de “+” e em “Participar da turma”;
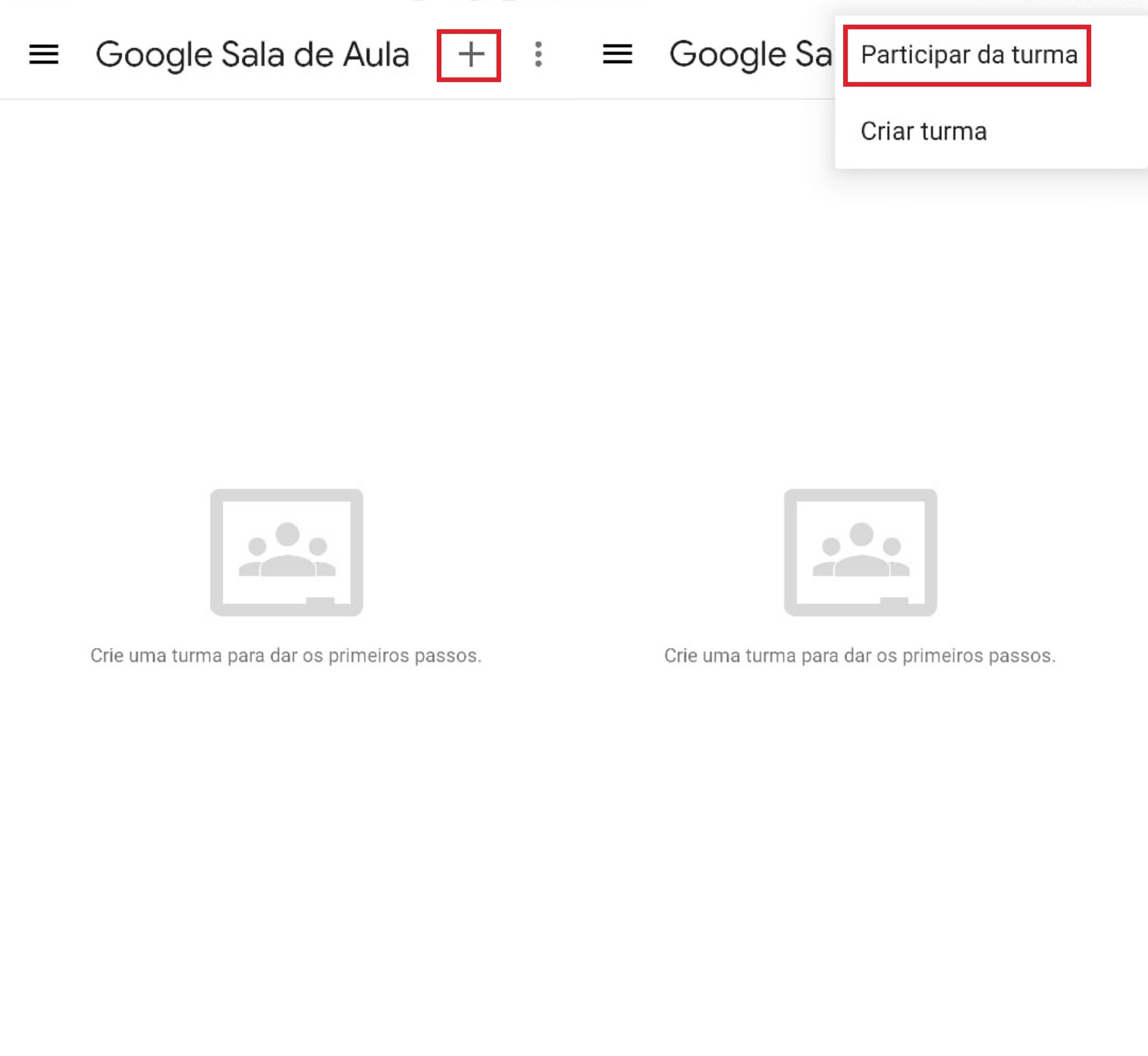
Fonte: Techtudo/Clara Fabro/ReproduçãoFonte: Techtudo/Clara Fabro
2. Insira o código da turma que foi fornecido pelo professor e toque em “Participar”. Feito isso, você terá acesso ao “Mural”;
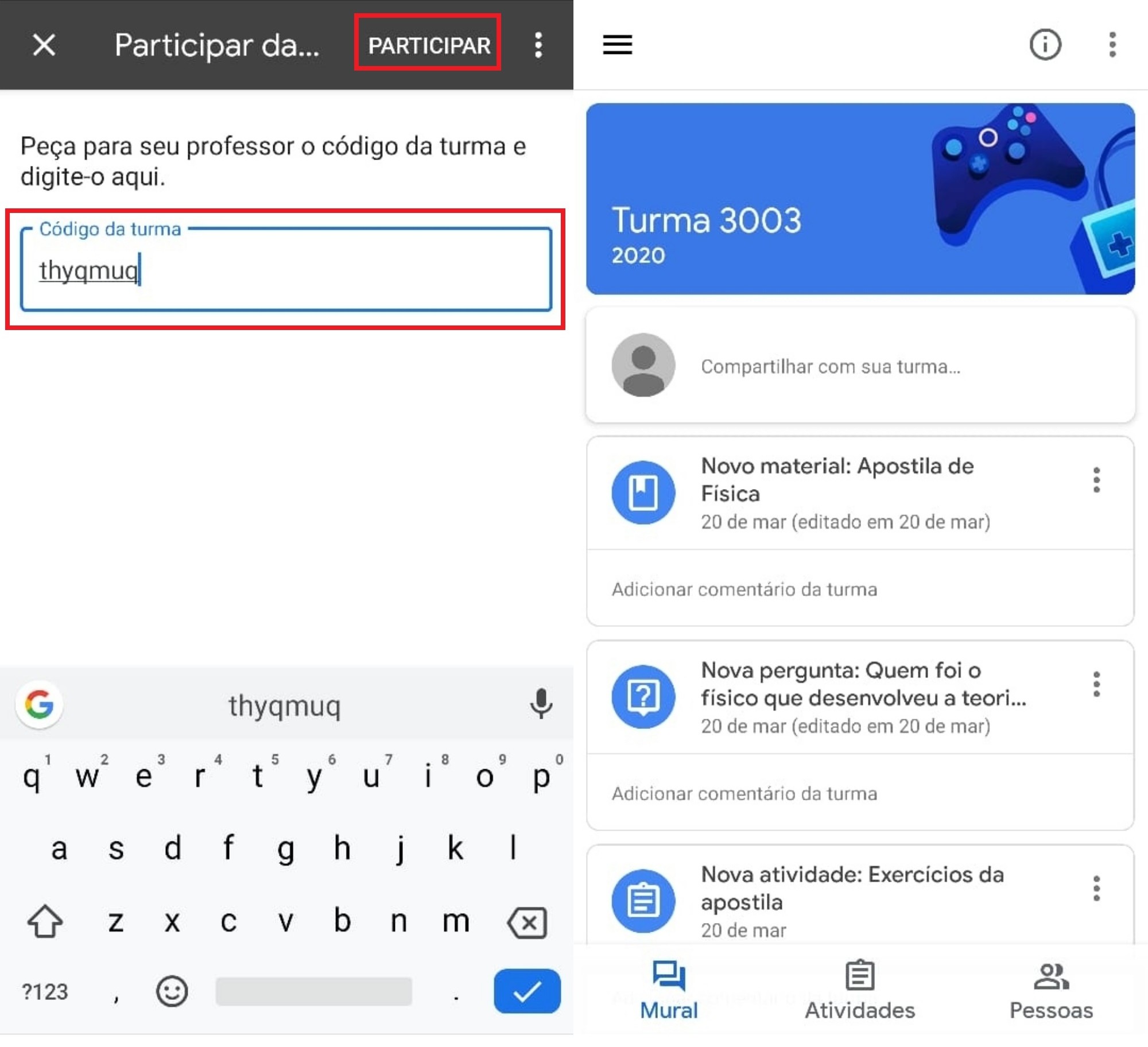
2. Insira o código da turma que foi fornecido pelo professor e toque em “Participar”. Feito isso, você terá acesso ao “Mural”;
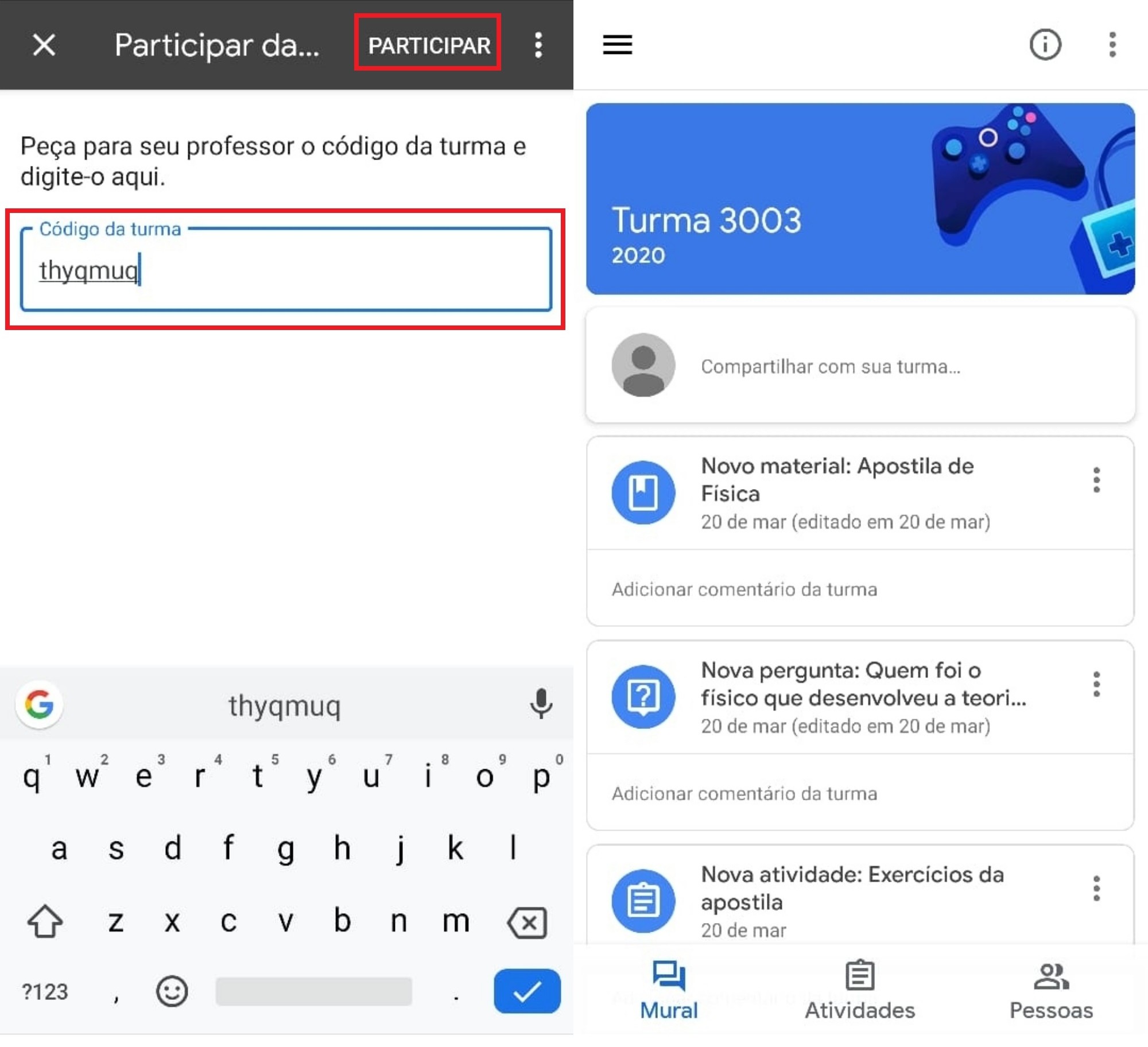
Fonte: Techtudo/Clara Fabro/ReproduçãoFonte: Techtudo/Clara Fabro
3. Acesse um material de estudo tocando em “Novo material”;
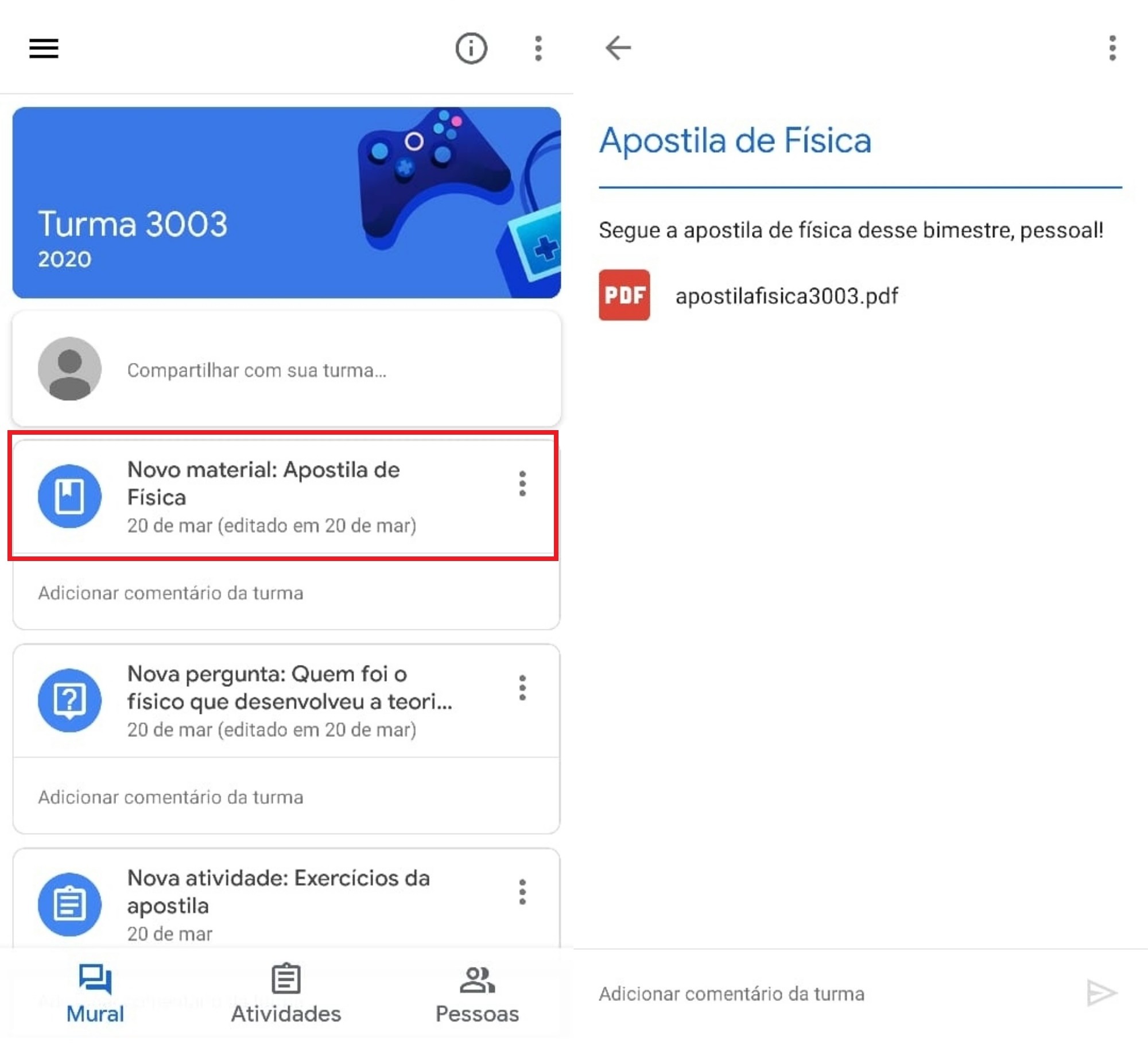
3. Acesse um material de estudo tocando em “Novo material”;
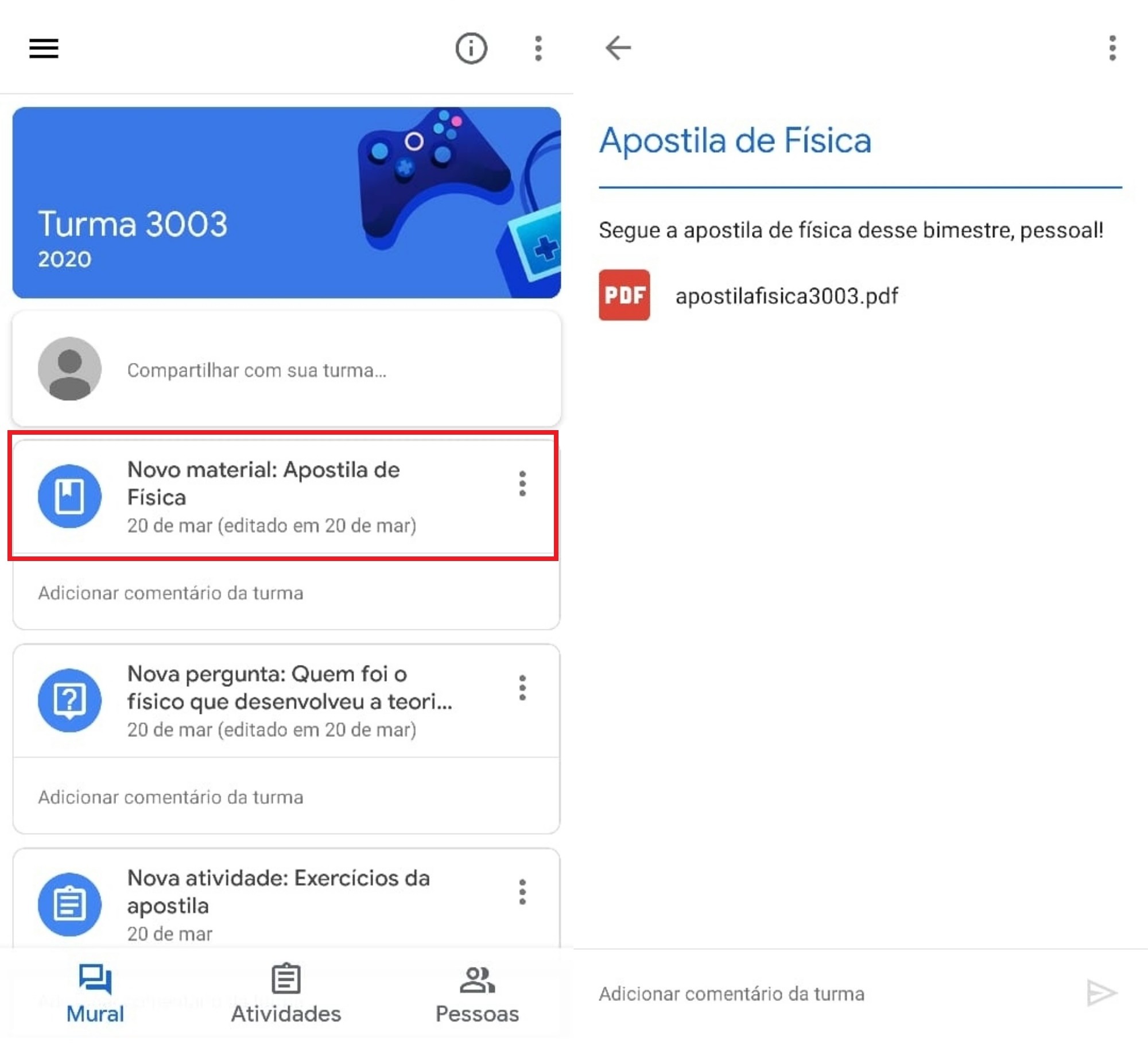
Fonte: Techtudo/Clara Fabro/ReproduçãoFonte: Techtudo/Clara Fabro
4. Toque em “Nova pergunta” para respondê-la. Digite sua resposta e toque em “Entregar”;
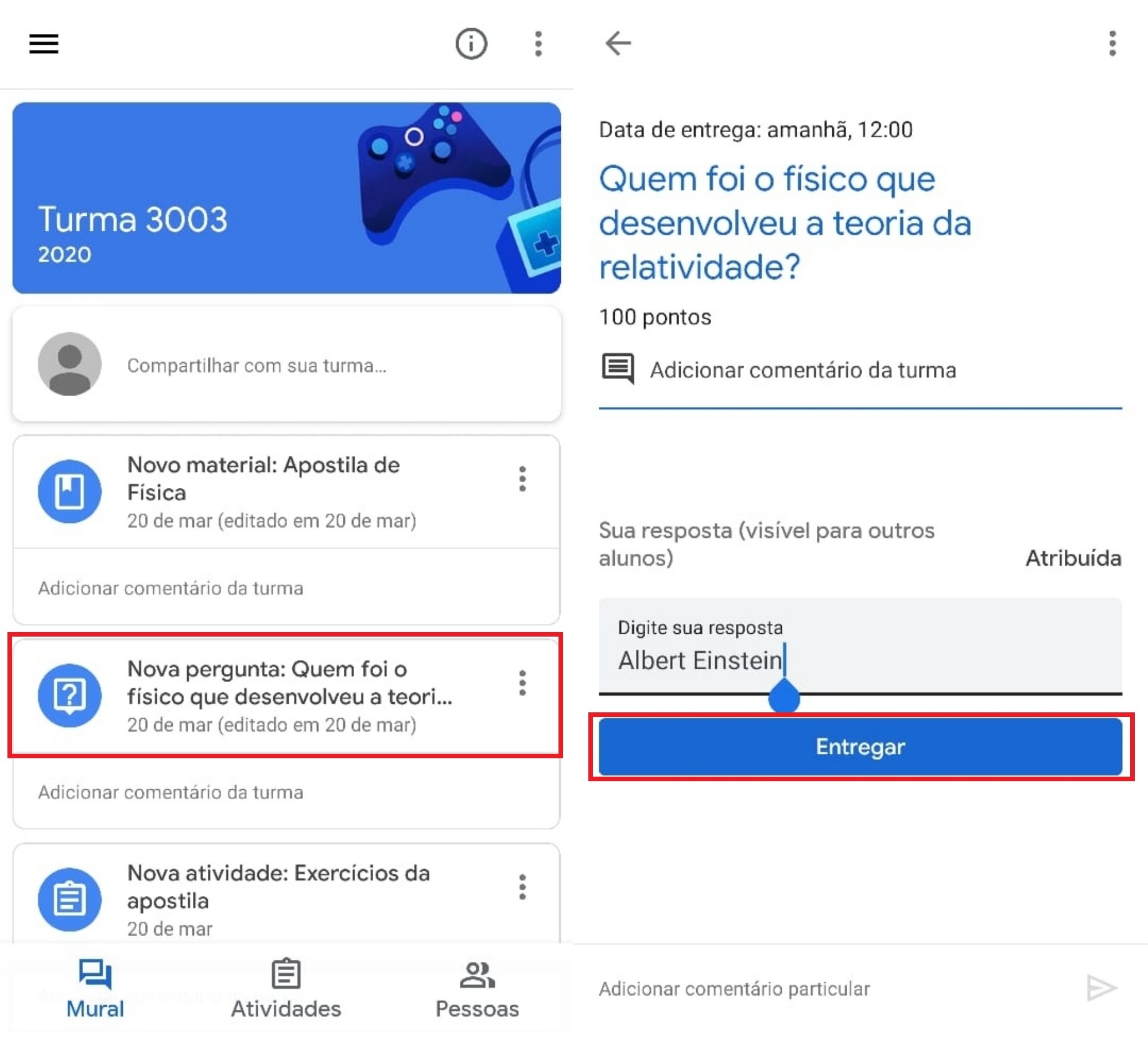
4. Toque em “Nova pergunta” para respondê-la. Digite sua resposta e toque em “Entregar”;
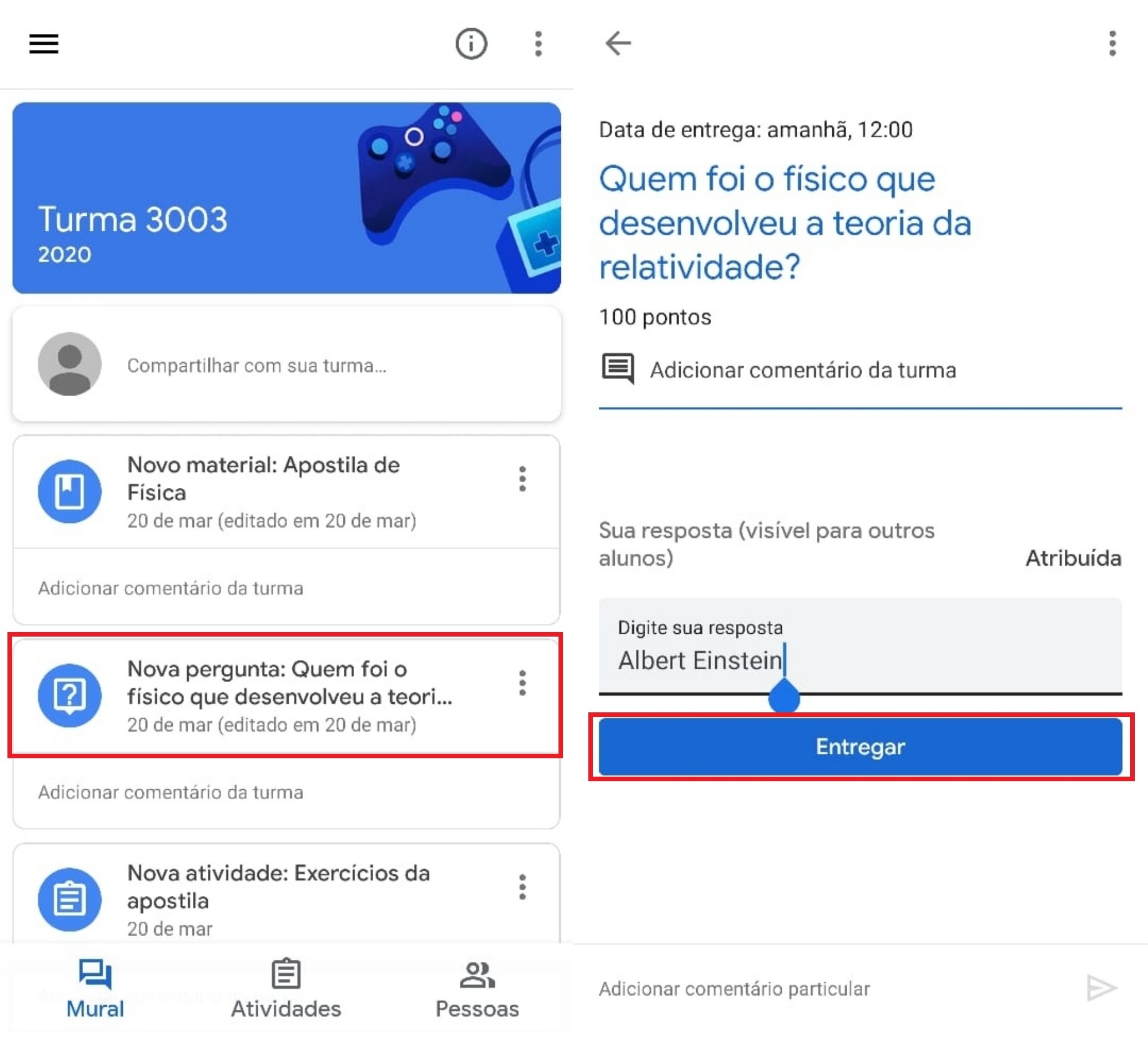
Fonte: Techtudo/Clara Fabro/ReproduçãoFonte: Techtudo/Clara Fabro
5. Visualize e responda as atividades tocando em “Nova atividade”. Para concluir uma atividade, toque em “Seu trabalho”, adicione o arquivo com a sua reposta” e toque em “Entregar”;
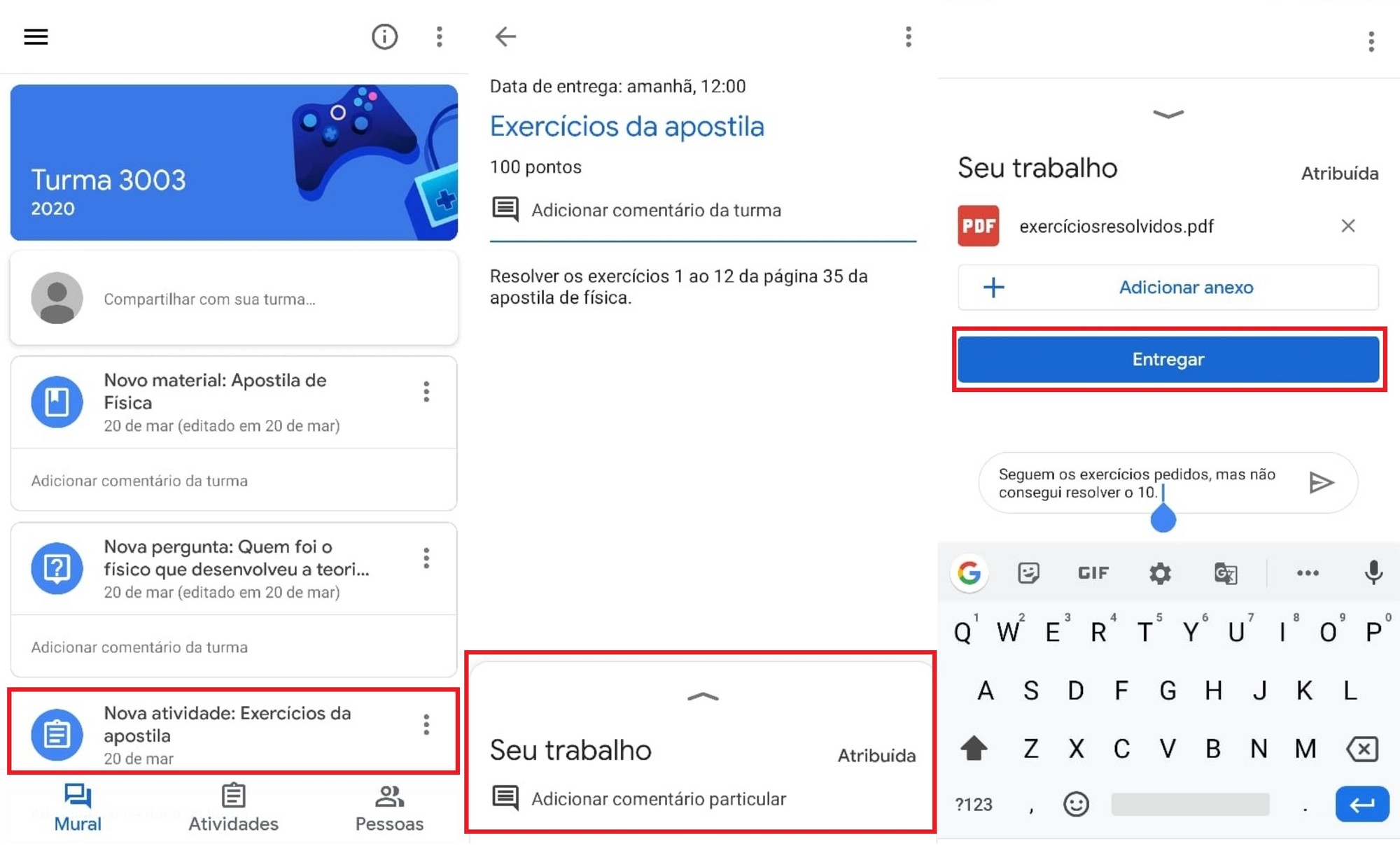
5. Visualize e responda as atividades tocando em “Nova atividade”. Para concluir uma atividade, toque em “Seu trabalho”, adicione o arquivo com a sua reposta” e toque em “Entregar”;
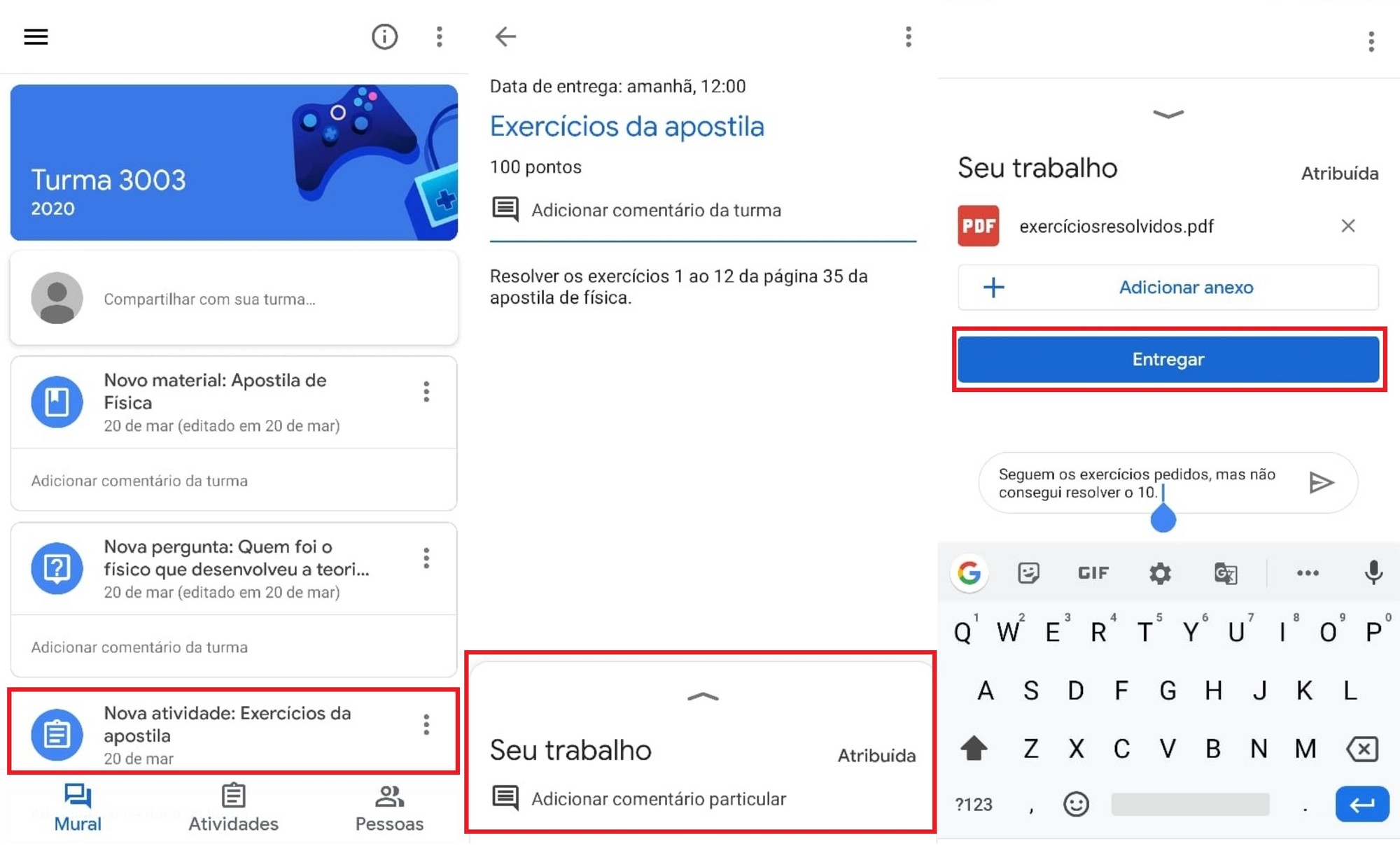
Fonte: Techtudo/Clara Fabro/ReproduçãoFonte: Techtudo/Clara Fabro
6. Se quiser deixar uma mensagem pública, na aba “Mural”, toque em “Adicionar comentário da turma”, escreva sua mensagem e a envie pelo botão em forma de avião.
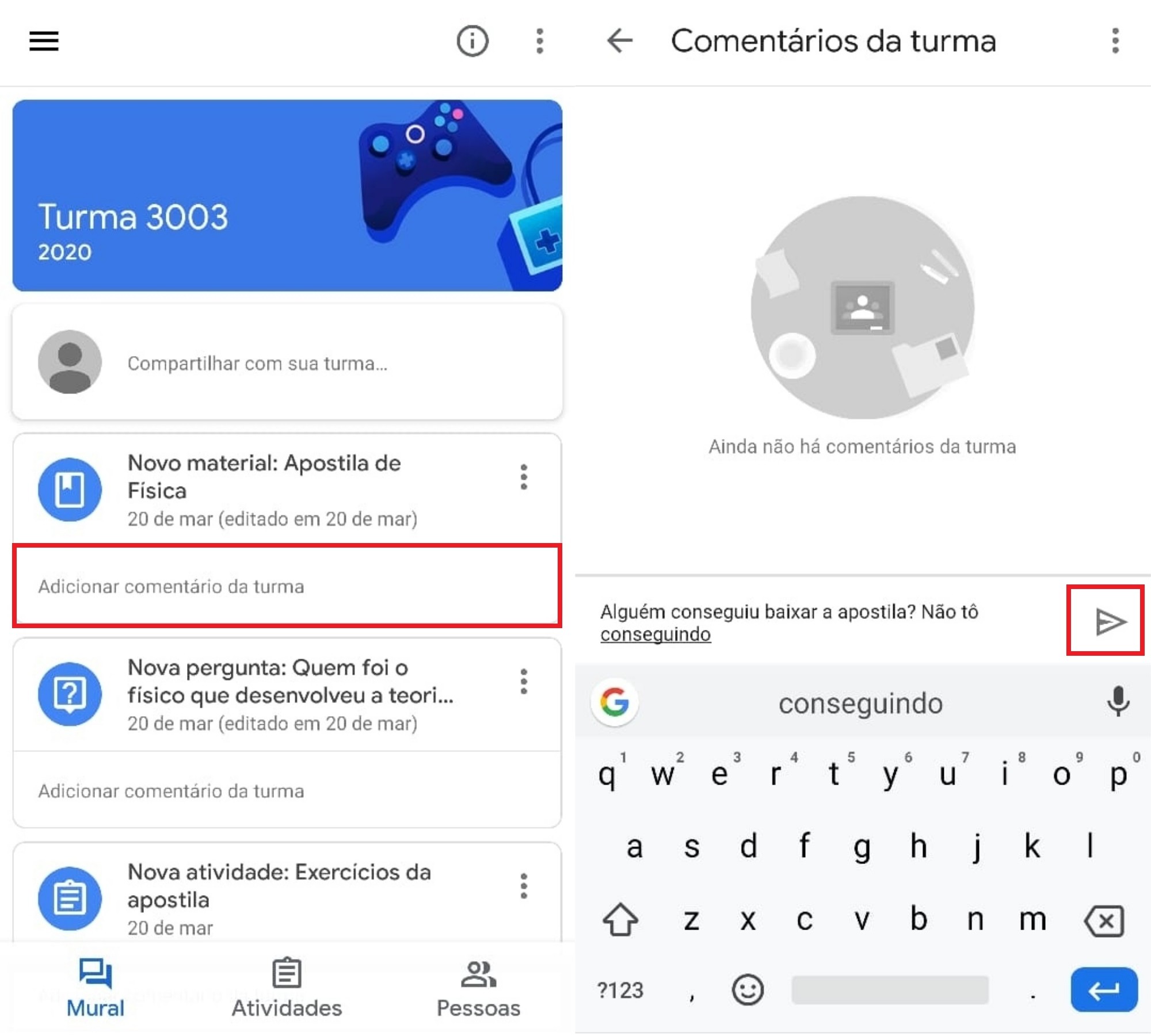
6. Se quiser deixar uma mensagem pública, na aba “Mural”, toque em “Adicionar comentário da turma”, escreva sua mensagem e a envie pelo botão em forma de avião.
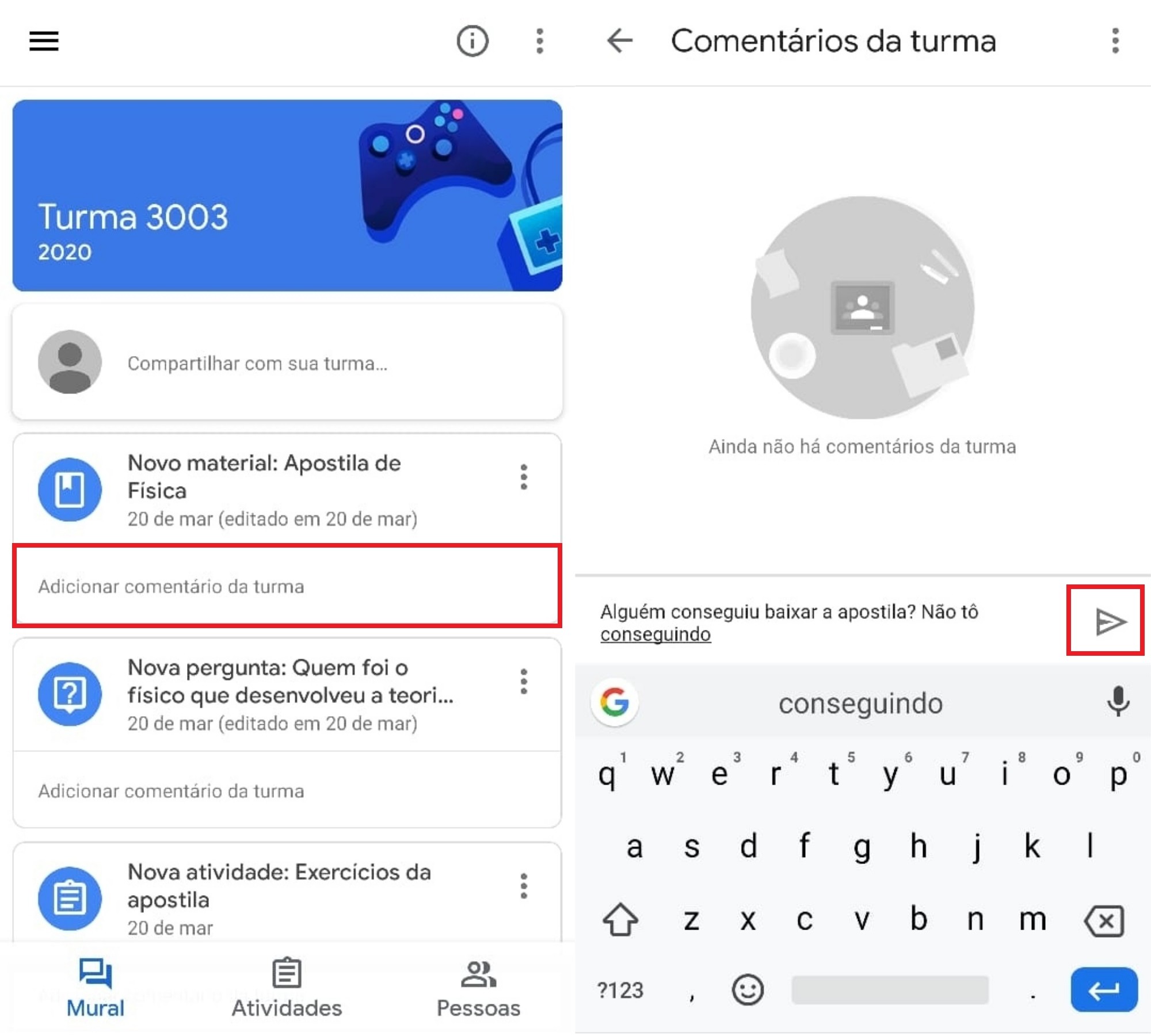
Fonte: Techtudo/Clara Fabro/Reprodução
Comentários
Postar um comentário